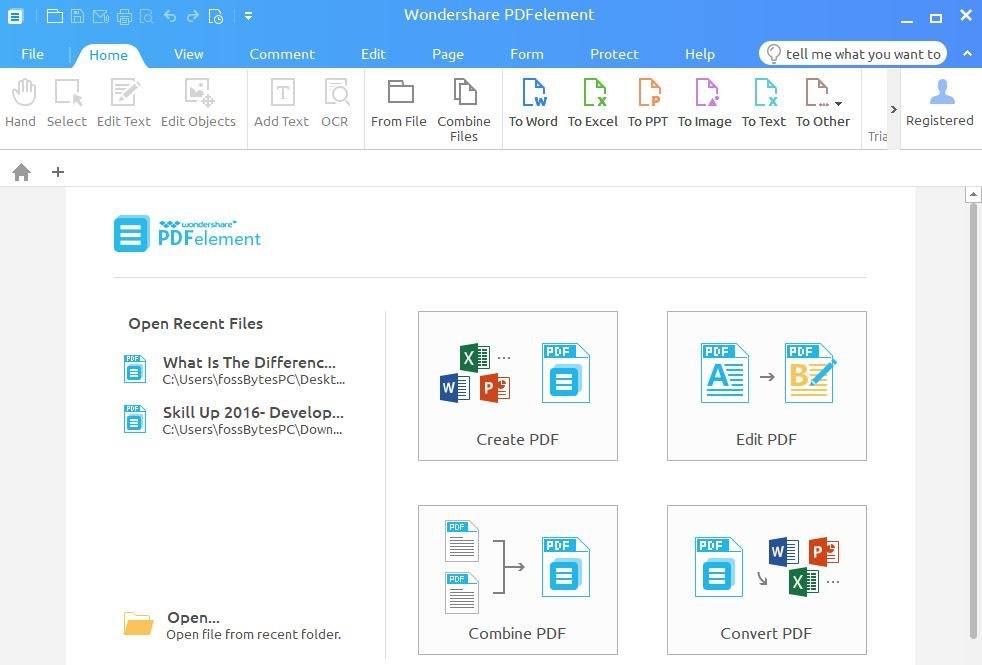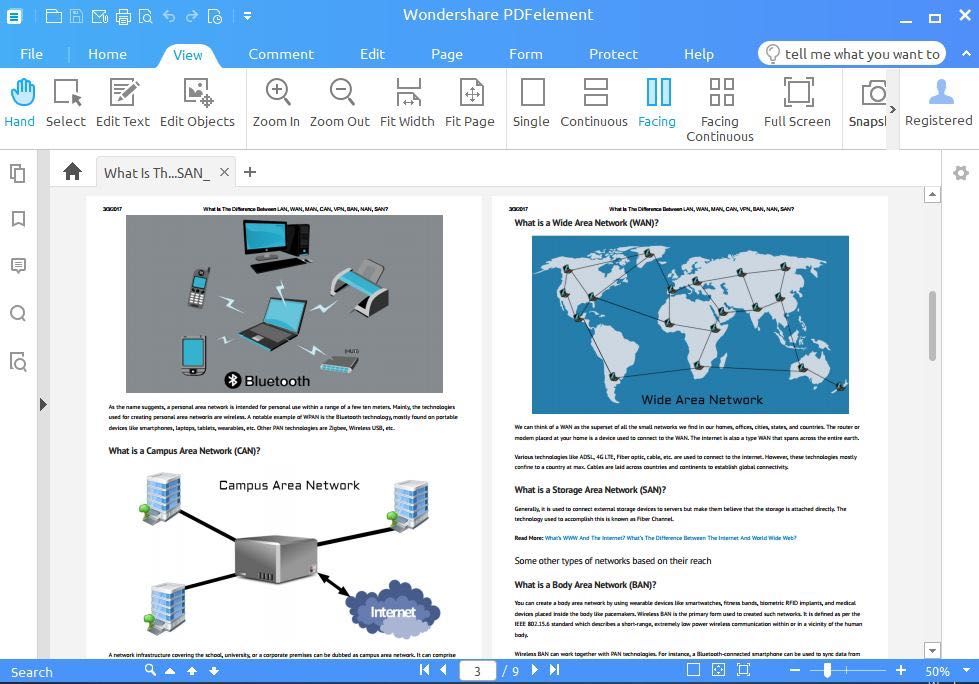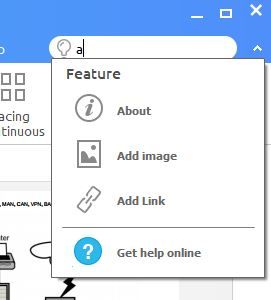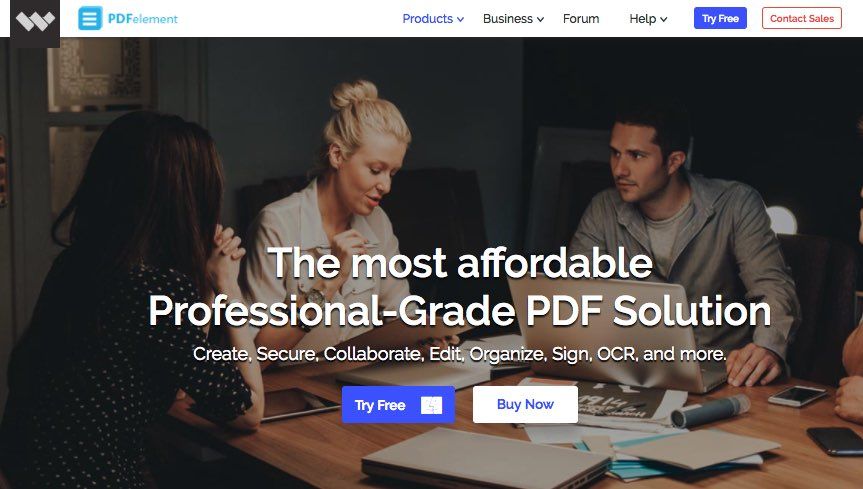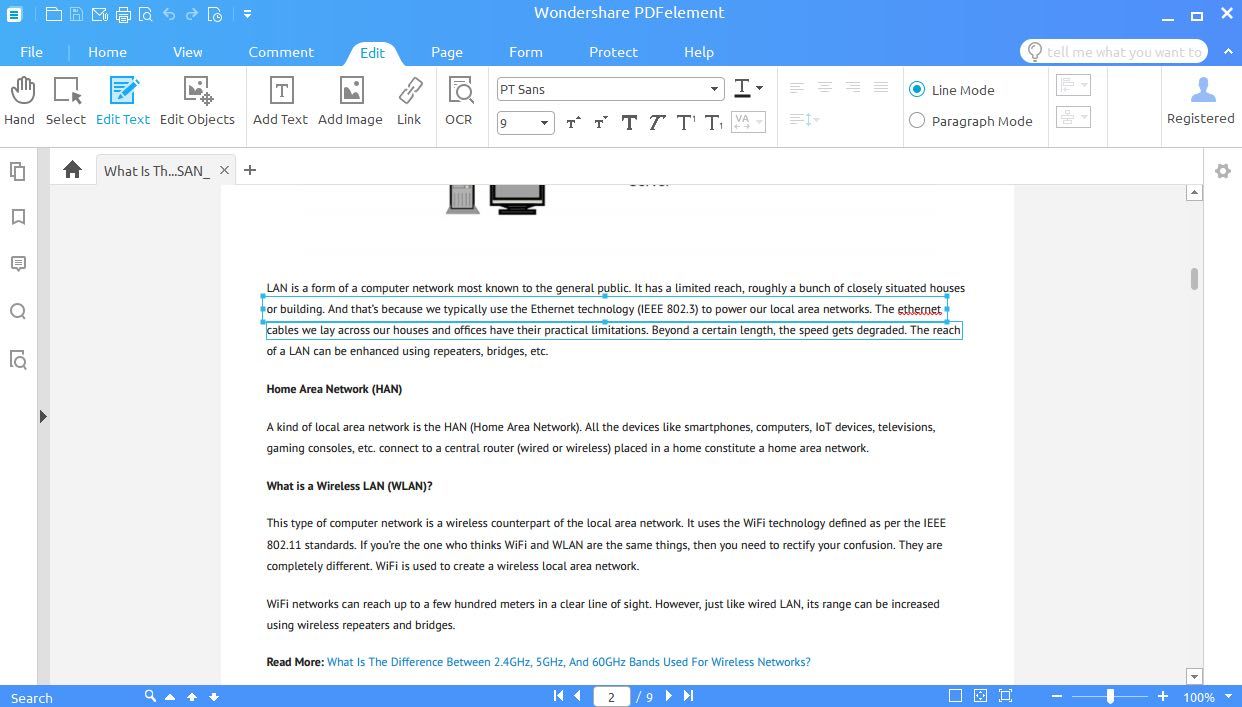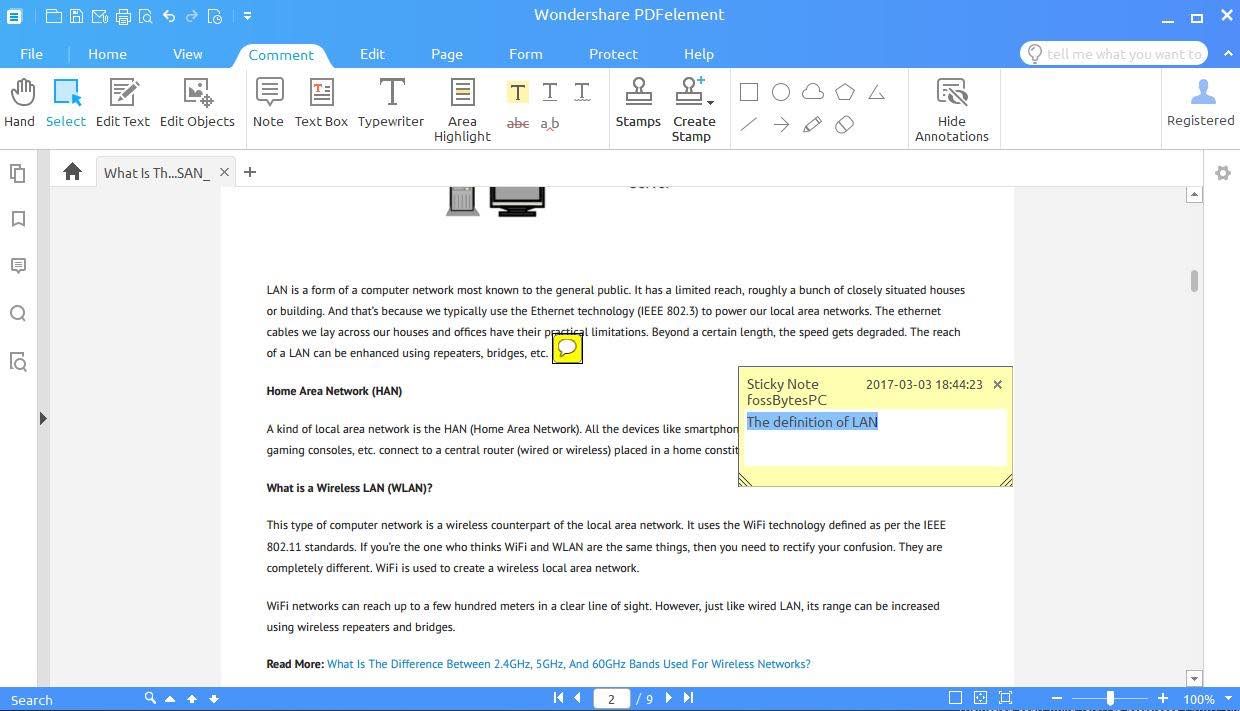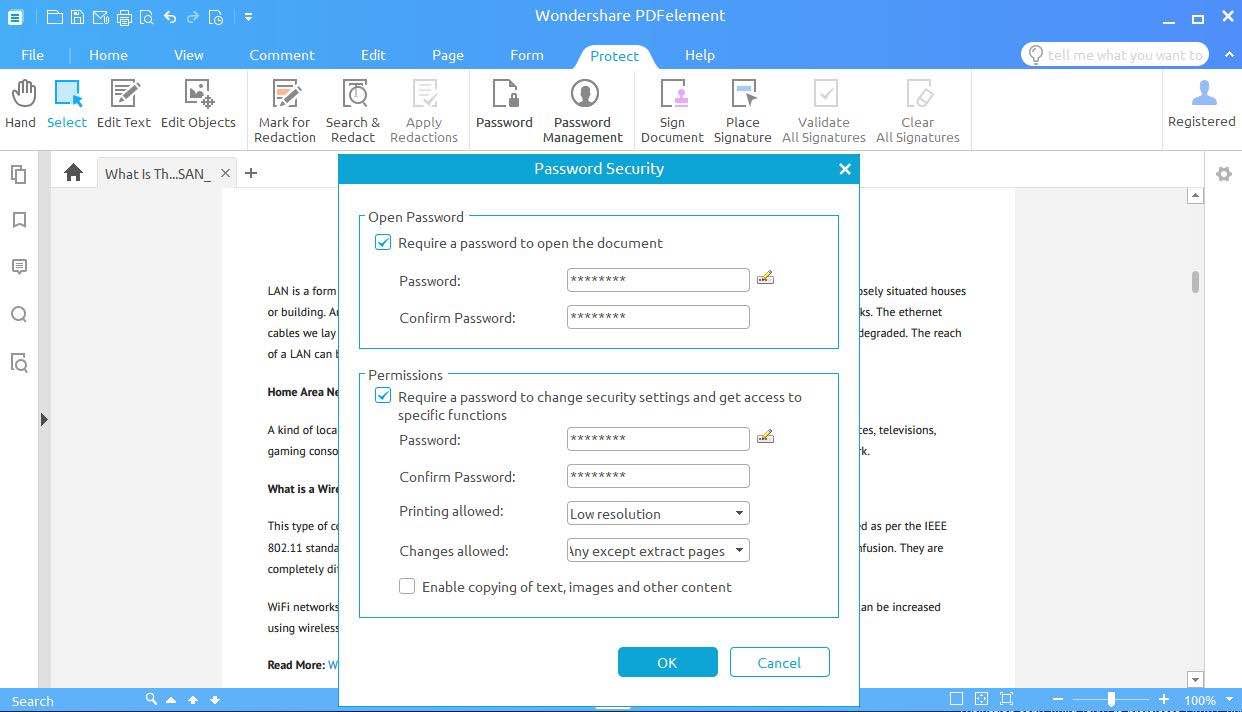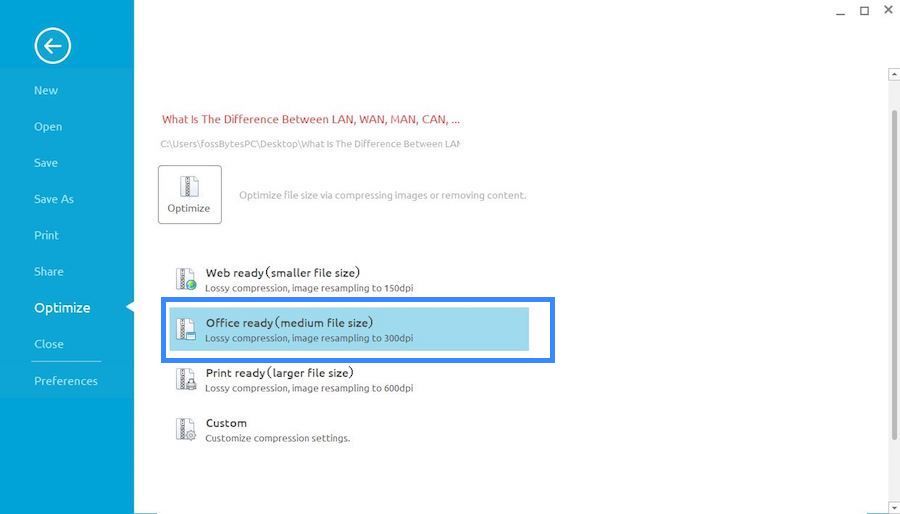Короткие байты: Формат файла PDF является одним из наиболее распространенных форматов файлов, используемых в электронной связи. Для облегчения ваших задач, связанных с PDF-файлами, Wondershare PDFelement выступает в качестве универсального инструмента. Помимо возможности редактировать PDF-файлы с помощью простого и понятного интерфейса, PDFelemet также позволяет аннотировать, конвертировать и защищать паролем PDF-файл.
PDF обозначает переносимый формат документа. Все любят их. В соответствии со своим названием, PDF-документы являются портативными, эффективными, надежными и фактически стандартом для электронных документов. Он был изобретен Adobe Systems в 1993 году и может быть создан любым приложением, которое может печатать. Я могу продолжать говорить о сильных сторонах и полезности формата PDF, но есть некоторые ограничения, когда дело доходит до их редактирования.
В то время как невозможность редактировать файлы PDF в обычном средстве просмотра PDF гарантирует, что документы передаются аккуратно, и ошибок форматирования избегают, люди сталкиваются с проблемами при их редактировании. Представьте себе ситуацию, когда вам просто нужно преобразовать ее в какой-то другой формат файла, или вы чувствуете необходимость внести некоторые изменения в текст. В этой ситуации требуется способное программное обеспечение для редактирования PDF, чтобы иметь дело с файлами «только для чтения».
В этой статье я расскажу вам о Wondershare PDFelement и о том, как его использовать для эффективного внесения изменений в файлы PDF. Как любит называть Wondershare, PDFelement — это «полное решение PDF».
Прежде чем рассказать вам больше о PDFelement и о том, как использовать его для редактирования PDF-файлов, позвольте мне рассказать вам о системных требованиях для установки программного обеспечения и его использования на вашем компьютере:
Системные требования для использования PDFelement
- Операционная система: Mac OS X 10.7 или выше, Windows XP, Vista, 7, 8.1, 10
- Процессор: 1 ГГц или более
- ОЗУ: 512 МБ ОЗУ или более
- Доступное дисковое пространство: 500 МБ или более
Это очень простые системные требования, поэтому у вас не будет проблем с запуском программного обеспечения PDFelement на вашем компьютере.
Особенности PDFelement:
Полный инструмент PDF
PDFelement — это полноценный инструмент PDF, который позволяет создавать документы PDF с нуля. Он также помогает преобразовывать файлы различных форматов, таких как изображения, Word, Excel, PowerPoint, текстовые файлы и т. Д., В формат PDF. Это еще не все, его главная способность заключается в том, чтобы быть полноценным редактором PDF, который позволяет добавлять текст, вставлять изображения, редактировать и удалять текст, редактировать объекты и т. Д.
Тонны вариантов — редактировать PDF-файлы, защищать, конвертировать, OCR и т. Д.
Главное окно PDFelement довольно чистое, и все параметры отображаются на верхней панели инструментов. Используя несколько вкладок, таких как «Комментарий», «Редактировать», «Страница», «Защитить» и т. Д., Вы увидите различные параметры для редактирования файлов PDF, их преобразования и защиты и т. Д. Вот все доступные варианты.
- Открытие PDF
- Создание PDF
- аннотирование
- Редактировать PDF файлы
- Организация PDF
- PDF PCR
- преобразование
- разделение
- Защита PDF
- разделение
Режим просмотра страницы полон опций
Помимо помощи в редактировании PDF-документов, режим просмотра страниц PDFelement предлагает множество опций для отличного чтения. Вы можете выбрать одну, непрерывную, лицевую, непрерывную и полноэкранную компоновку. С помощью инструмента масштабирования вы можете увеличивать или уменьшать вид PDF-файла, как вам удобно.
Существует также опция просмотра нескольких вкладок, которая позволяет отображать каждый документ на новой вкладке. PDFelement позволяет открывать до 15 документов в одном окне приложения. Вы также можете использовать инструмент «Снимок», чтобы сделать снимок текущего представления.
Богатая панель инструментов и настройки
В правом верхнем углу есть возможность показать / скрыть панель инструментов. На вкладке «Файл» вы можете проверить свойства файла, описание, разрешения и отредактировать записи, помеченные символом пера. Используя эту панель инструментов, вы можете легко вносить изменения в файл PDF.
В разделе настроек есть дополнительные настройки для настройки качества файла, режима отображения, шрифтов по умолчанию, настроек для конвертации и языка по умолчанию для использования во время распознавания текста.
Полезный поиск
В верхнем правом углу есть опция поиска. Вместо того, чтобы просто искать внутри контента, вы также можете найти функцию, которую хотите использовать. Как только вы начнете печатать, PDFelement начнет показывать предложения. Если это не помогает, всегда есть возможность получить онлайн-справку.
В пунктах, объясненных ниже, я расскажу вам, как использовать PDFelement для выполнения различных задач и как использовать его богатые возможности:
Как использовать редактировать PDF файлы с использованием PDFelement:
1. Скачать PDFelement
Прежде чем приступить к редактированию PDF-файлов, вам необходимо посетить веб-сайт Wondershare и загрузить программное обеспечение PDFelement. Вы можете перейти по этой ссылке, чтобы получить бесплатную или платную версию программного обеспечения PDFelement. Как упомянуто выше в разделе системных требований, вы можете загрузить программное обеспечение для MacOS и операционной системы Windows.
После загрузки программного обеспечения вам просто нужно нажать на установщик и согласиться с условиями для установки программного обеспечения. Теперь все готово для удобного редактирования и редактирования файлов PDF.
2. Откройте PDF-файл и выберите «Изменить».
Чтобы отредактировать документ PDF, просто выберите файл, щелкнув по открытой опции на вкладке «Файл». После загрузки файла вам необходимо нажать на вкладку «Редактировать» в верхней панели инструментов. Теперь можно увидеть разные варианты редактирования.
Вы можете использовать опцию «Редактировать текст» для внесения изменений в документ PDF. Существует два режима редактирования PDF — Line Mode и Paragraph Mode. При выборе режима абзаца каждый абзац текста будет отображаться в разных блоках. В линейном режиме каждая строка будет отображаться внутри блока. После этого вы добавляете текст, редактируете его, меняете шрифт, увеличиваете / уменьшаете размер шрифта и т. Д.
3. Аннотировать PDF с помощью опции комментариев
На вкладке «Комментарии» вы можете добавлять, редактировать, удалять и перемещать комментарии. Вы можете использовать опцию Sticky Note, чтобы добавить комментарий к заметке. Выбрав опцию «Текстовое поле», вы можете добавить текстовое поле. Вы также можете использовать другие функции, такие как комментарий к пишущей машинке и выделение области, чтобы сделать ваш PDF более профессиональным и презентабельным. Вы можете щелкнуть правой кнопкой мыши на полях для комментариев и заметках, чтобы вырезать, скопировать или удалить их.
4. Зашифруйте ваши PDF файлы с опцией Защитить
В связи с постоянно растущими рисками взлома и утечки данных вам необходимо защитить ваши файлы паролем и использовать методы шифрования. Чтобы помочь вам в этом, PDFelement позволяет вам добавить Открытый пароль или Пароль разрешений. Чтобы использовать эти функции, вам нужно нажать на вкладку «Защита» и использовать опцию «Пароль», чтобы добавить пароль.
5. Конвертируйте ваши PDF файлы в другие форматы
PDFelement также позволяет легко конвертировать файлы PDF в другие форматы. Поддерживаемые форматы, в которые PDF можно преобразовать с помощью этих инструментов редактирования PDF, — это Word, Excel, PPT, Pages, Text, Epub, HTML, Image и RTF.
6. Измените качество PDF-файлов с помощью опции Оптимизировать
Очень часто нам приходится загружать некоторые PDF-файлы на каком-то онлайн-портале, но получается, что они имеют больший размер. В таких случаях вам поможет инструмент редактирования PDFelement. Просто нажмите на вкладку «Файл» и выберите «Оптимизировать». Там вы можете выбрать подходящее качество сжатия и сохранить оптимизированный файл.
В вышеупомянутых шагах я рассказал вам, как выполнять различные функции с помощью инструмента редактирования PDFelemet PDF. Он поставляется с большим количеством опций, которые вам нужно изучить.
Чтобы получить бесплатную и платную версию PDFelement, посетите веб-сайт Wondershare для загрузки. Попробуйте и дайте нам знать ваш опыт и отзывы.
Эта статья предоставлена вам Wondershare.