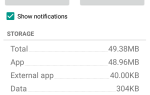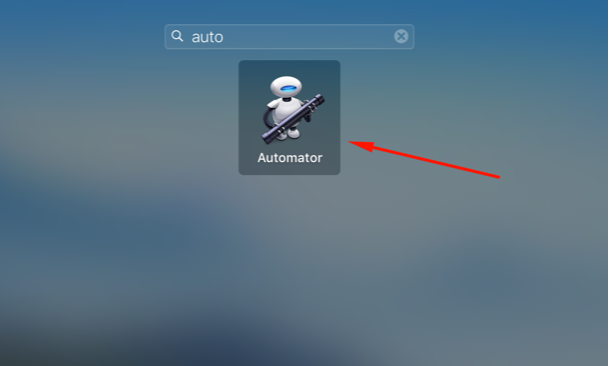
Есть несколько причин, по которым кто-то может изменить размер своих изображений. Эти причины могут варьироваться от быстрой загрузки изображений в Интернет до экономии места на вашем ноутбуке. Изменение размера изображений в Mac OS X в пакетном режиме не так сложно с приложением, которое называется Automator App.
Apple Inc. разработала это приложение для OS X, которое позволяет перетаскивать формирование рабочих процессов для автоматического повторения задач в пакеты для быстрой модификации. Это экономит время и работу для человека, который, с другой стороны, будет вручную изменять каждый файл по отдельности. Спецификация Automator может распространяться на различные программы и приложения Mac, такие как Safari, Finder и другие. Это приложение также работает со сторонними приложениями, разработанными другими разработчиками, такими как Google и Microsoft. В Automator есть набор действий, частью которых также является изменение размера.
Automator встроен в каждую папку / папку Mac OS X и прост в использовании, что делает его исключительным инструментом для повторяющихся задач. Если вы ранее ни разу не использовали это приложение, вам не о чем беспокоиться, так как мы проведем вас через каждый шаг самым простым способом.
Первый шаг — создать приложение, которое будет поддерживать перетаскивание и изменять размер любого изображения, которое будет сброшено в этом приложении.
- Открыть Launchpad и искать Automator.

- Нажми на Automator приложение для его запуска.
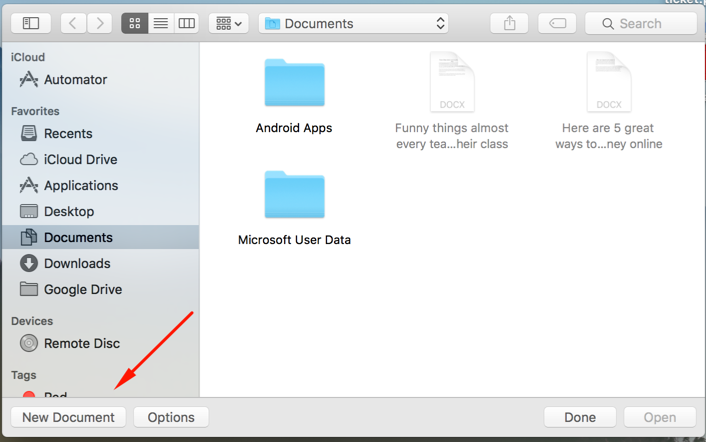
- Нажмите на кнопку с именем Новый документ а затем выберите заявка.
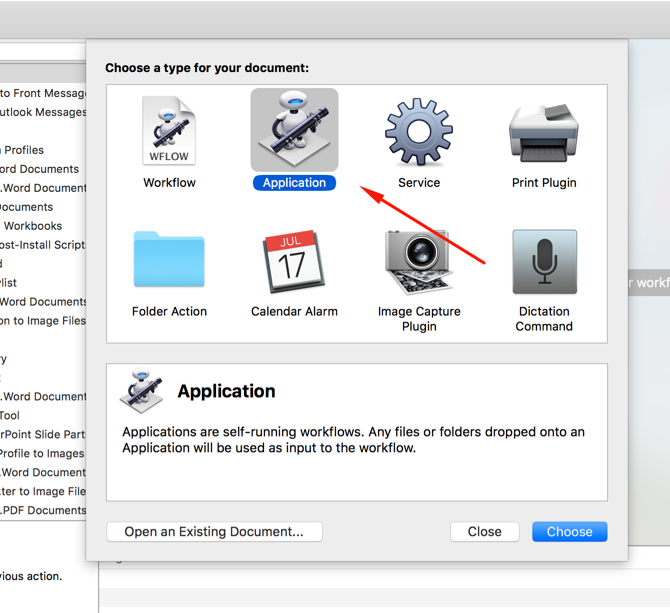
- Затем нажмите на Файлы и папки а затем дважды щелкните по Спросите варианты поиска.
- Теперь вы должны установить Спросите о поиске предметов выбор Начать с рабочий стол выбрав из выпадающего меню
- Затем таким же образом выберите Тип в файлы из раскрывающегося меню и нажмите на флажок, разрешающий множественный выбор.
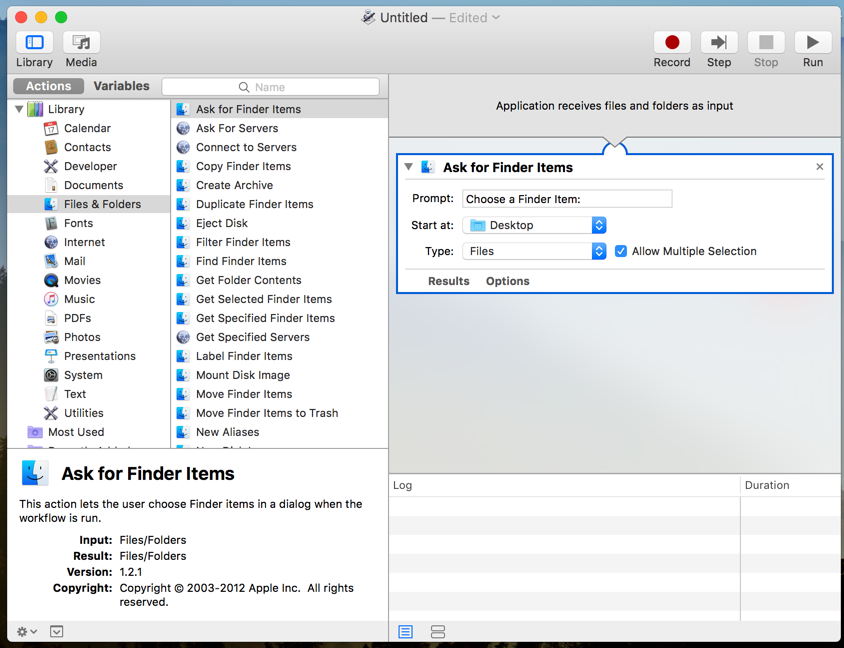
- Теперь перейдите к Копирование искателей и разверните его, нажав на маленькую стрелочку слева.
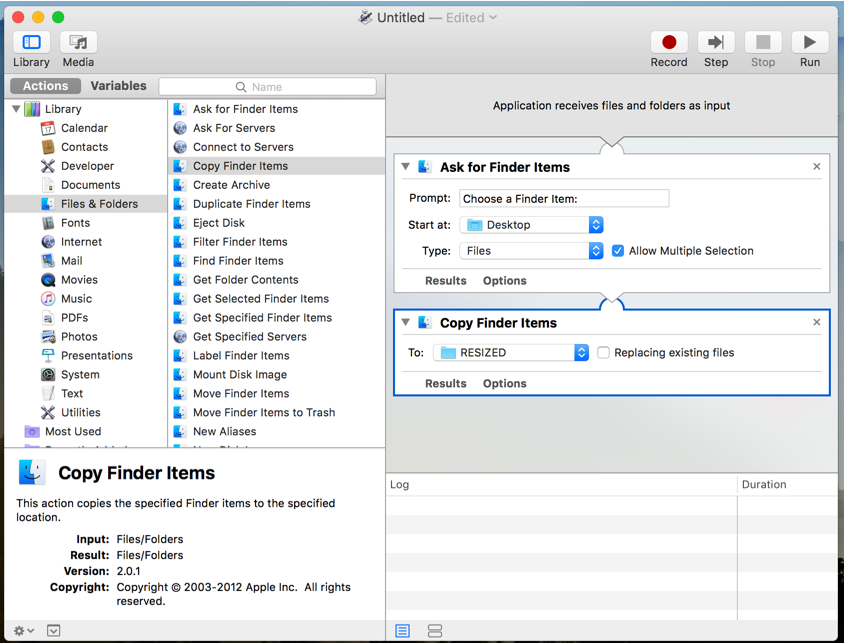
- Нажмите на выпадающее меню перед к и выберите Другие и создайте новую папку с именем RESIZED.
- Необязательный шаг: зайдите в библиотеку снова и дважды щелкните Переименовать элементы Finder добавить другое действие, а также дополнение к имени измененного изображения
- Необязательный шаг: нажмите на выпадающее меню и выберите Добавить текст и в поле ниже добавьте «-измененПосле имени изображения
- Теперь нажмите на Фото в левой панели выбора Библиотека и дважды щелкните по Масштаб изображения и выберите нужный размер для изображений.
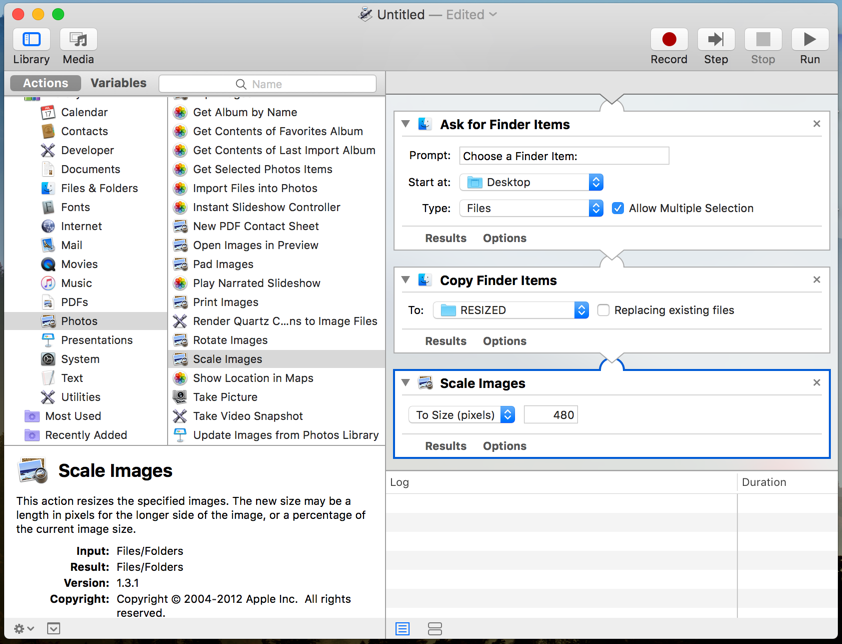
- Наконец нажмите на Сохранить создать приложение, которое позволяет перетаскивать падение размера групп изображений.
- После создания приложения, если вы хотите, чтобы все изображения, измененные в соответствии с желаемыми размерами, отображались в одном месте как исходная папка.
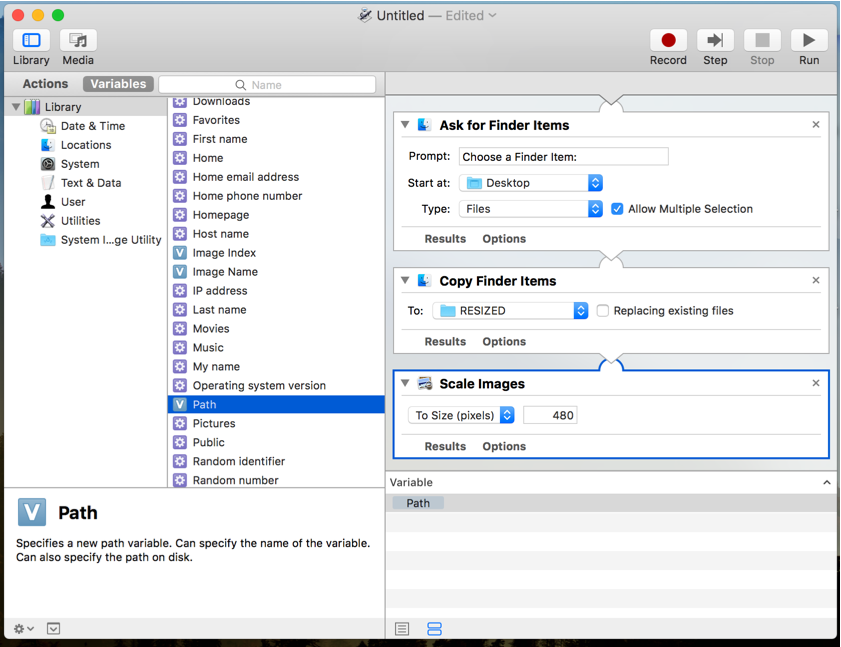
- выберите переменная а также Дорожка как к папка в Копирование элементов Finder.
Если выбран этот параметр, необходимо убедиться, что к измененным изображениям должно быть применено действие переименования.
После того, как рабочий процесс Automator был сохранен как приложение, вы можете оставить приложение на рабочем столе или в док-станции, а затем перетаскивать на него изображения и автоматически изменять их размер.
Другой вариант для этого процесса должен пройти Сервисы маршрут. Это включает опцию Resize в контекстном меню OS X. Для этого процесса следующие шаги:
- Начальные шаги такие же, как указано выше.
- Вместо выбора заявка в Automator выберите для создания обслуживание вместо
- Сохраните Сервис как приложение было сохранено
- Выберите несколько файлов в системе, щелкните правой кнопкой мыши на выбранных изображениях, а затем нажмите на опция изменения размера.
Изменяет размеры всех выбранных изображений в системе.