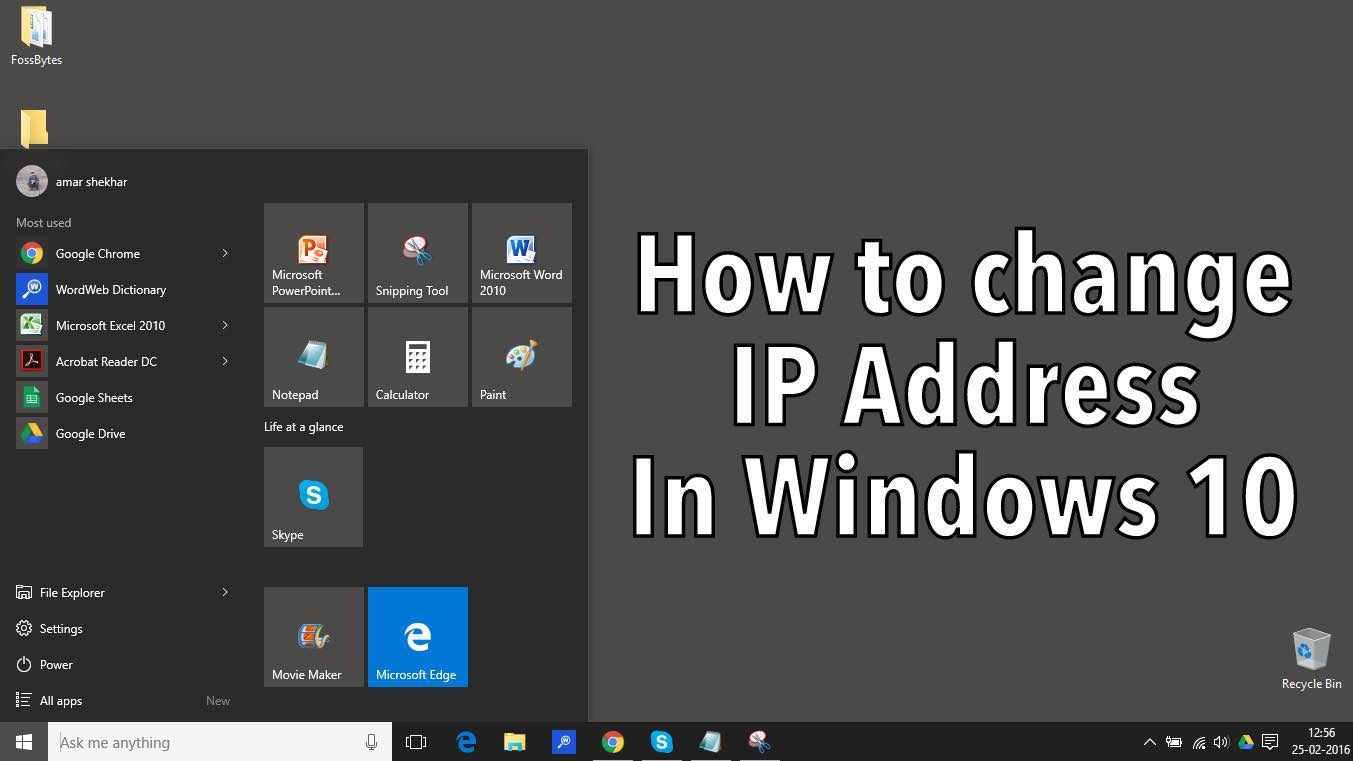
При работе в большей среде нас часто просят изменить наш IP-адрес. Чтобы изменить IP-адрес в Windows 10, мы разработали наглядное руководство с очень простыми и легкими шагами. Следуйте этому руководству по Windows 10 и измените IP-адрес в Windows 10. Давайте расскажем вам об этом подробнее.
Необходимость смены IP-адреса, иногда необходимо изменить IP-адрес в Windows 10. Это в основном происходит, когда мы являемся частью большой организации, такой как колледж или компания, и любое изменение в политике IP может потребовать от нас изменения IP-адрес нашей машины.
Итак, вот шаги о том, как изменить IP-адрес в Windows 10:
Как изменить IP-адрес в Windows 10
На панели задач вашего компьютера, щелкните правой кнопкой мыши значок Интернета и нажмите «Центр открытой сети и обмена »
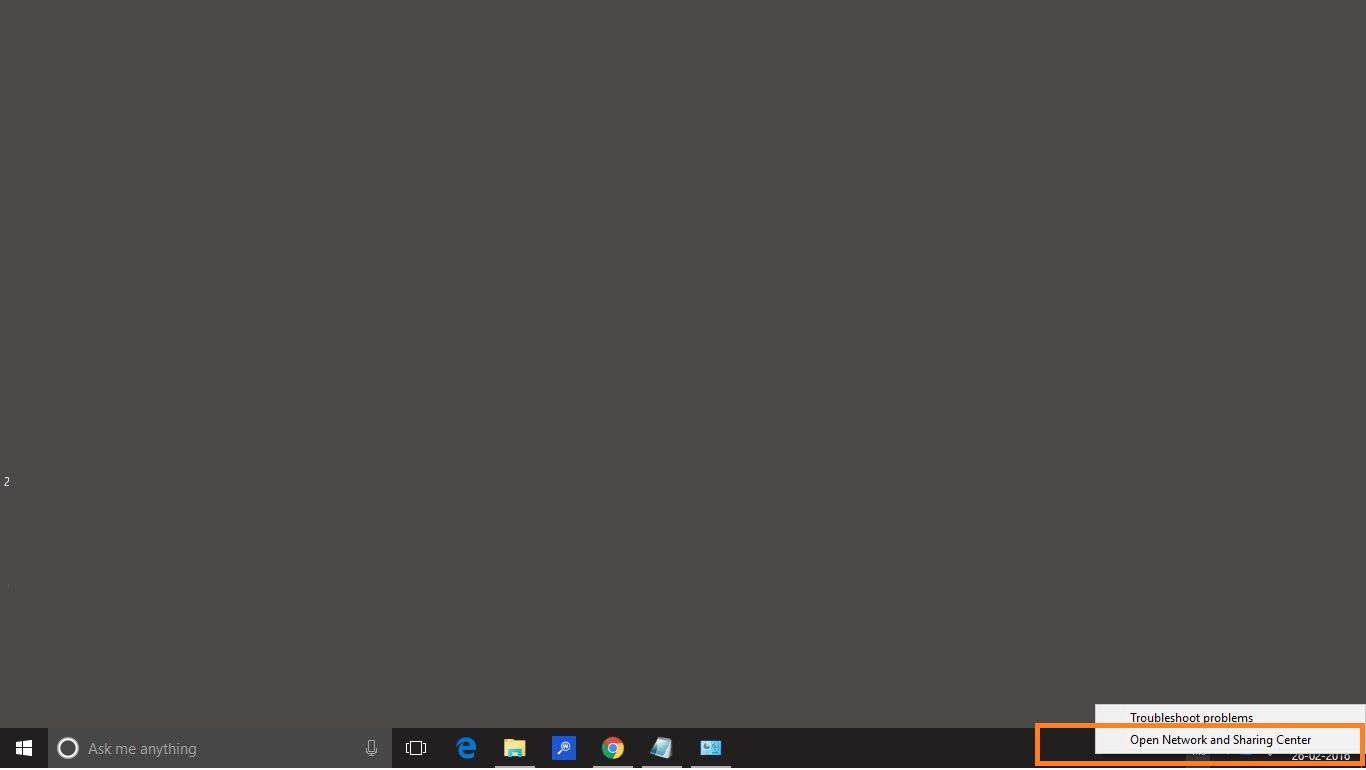
В центре управления сетями и общим доступом щелкните связи
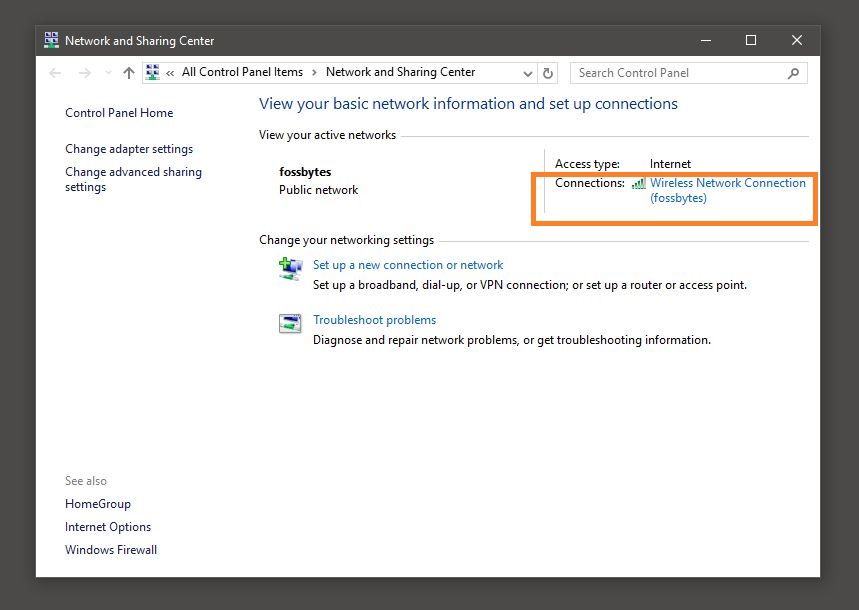
Откроется новое окно состояния беспроводного сетевого соединения. Нажми на свойства.
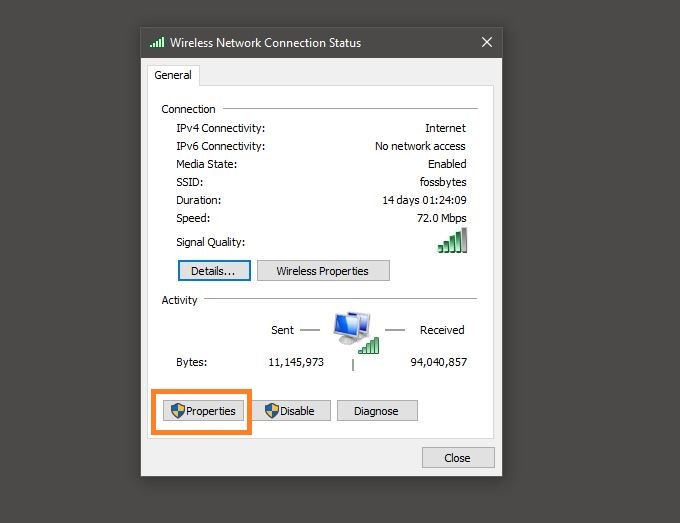
Откроется всплывающее окно состояния сетевого подключения. Нажмите на Интернет-протокол версии 4 (TCP / IP v4) если вы хотите изменить IPv4-адрес вашего компьютера.
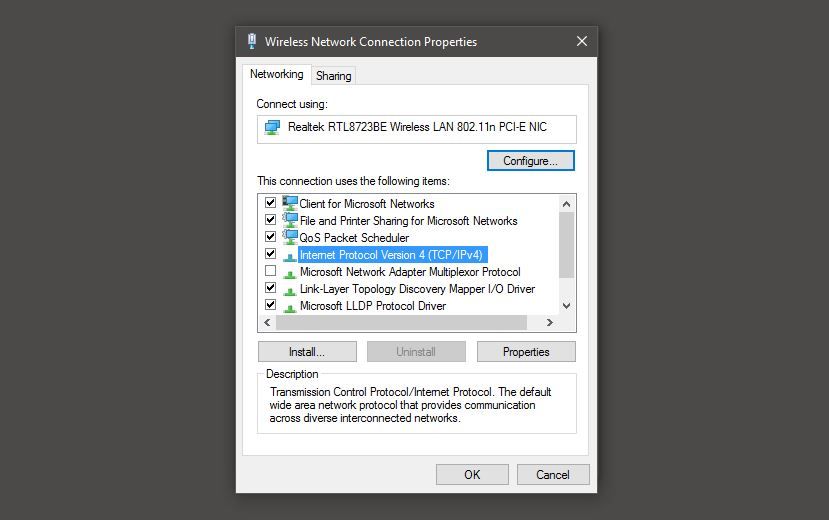
Теперь введите требуемый IP-адрес и нажмите ОК.
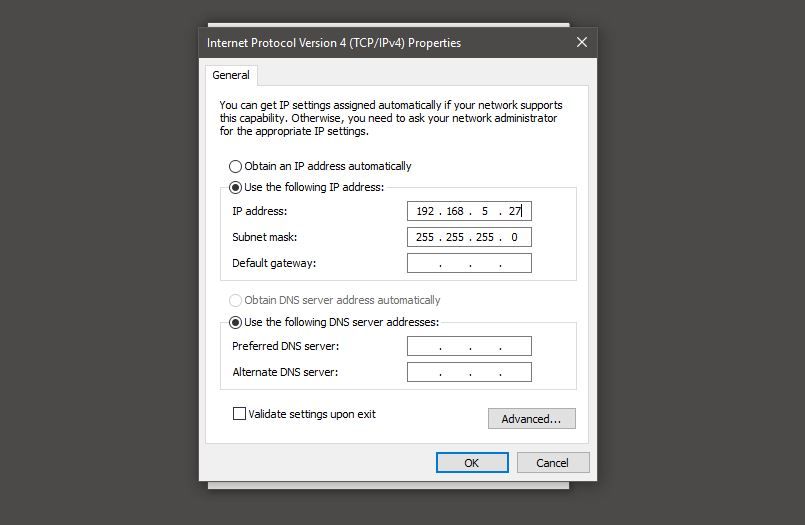
И это то, как вы меняете IP-адрес в Windows 10. Иногда, наряду с IP-адресом, администратор сети также дает маску подсети, шлюз по умолчанию и адрес DNS-сервера. Вы можете использовать эти адреса, чтобы заполнить необходимые данные.
Также прочитайте: Как настроить VPN в Windows 10: полное руководство




