Работа с поврежденной SD-картой или пером — утомительная задача. Вы тратите часы, чтобы вернуть свое хранилище в рабочие условия, но ничего не получаете.
Возможно, вы видели то же самое на онлайн-форумах, на которых полно вопросов типа «Мой флеш-накопитель поврежден» или «Моя SD-карта не работает».
В этой статье я расскажу вам о различных методах, которые помогут вам восстановить поврежденную SD-карту или флешку.
Всякий раз, когда мы сталкиваемся с этой проблемой поврежденного устройства хранения, и мы можем решить проблему, используя несколько команд CMD. Если командная строка вам не подходит, вы также можете попробовать восстановить USB-накопитель с помощью Windows Explorer.
Если вы ищете способы восстановления поврежденного жесткого диска, вы можете следовать нашему руководству по ремонту жесткого диска.
Как исправить поврежденную SD-карту или флэш-накопитель в несколько простых шагов?
- Изменить букву диска
- Попробуйте другой порт USB
- Попробуйте использовать его на другом ПК
- Переустановите драйверы
- Исправить SD-карту / USB-накопитель без форматирования
- Исправить SD-карту / USB-накопитель с помощью Windows Explorer
- Исправить SD-карту / USB-накопитель с помощью Windows CMD
- Удалить плохие сектора
- Используйте сторонние инструменты для восстановления поврежденной SD-карты или флэш-накопителя.
- Что делать, если он сломался навсегда
Для SD-карты вам нужно будет вставить ее в гнездо на вашем компьютере или с помощью внешнего устройства чтения карт. Используйте адаптер, если у вас есть карта microSD.
Он не будет работать, если вы подключите его через устройство с гнездом для SD-карты, такое как смартфон или камера. Для попытки ремонта пера привода такой аксессуар вам не нужен. Проверьте эти разные методы.
1. Измените букву диска
Иногда ваш компьютер не может назначить буквы дисков (например, C, D, E) для вашего носителя. По этой причине доступ к файлам на нем невозможен. Чтобы решить эту проблему, вы можете назначить букву диска вашему устройству хранения вручную.
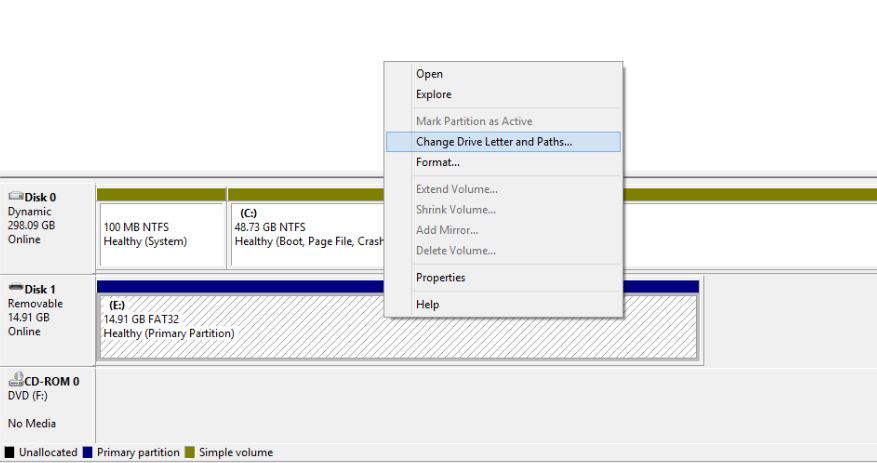
Вот простые шаги, чтобы исправить поврежденный перьевой диск или карту памяти, назначив правильную букву диска:
- Подключите носитель к компьютеру.
- Щелкните правой кнопкой мыши на Мой компьютер / Этот компьютер. Нажмите управлять в раскрывающемся меню.
- Нажмите Управление диском на левой стороне и подождите несколько секунд, чтобы Windows могла загрузить службу виртуального диска.
- Щелкните правой кнопкой мыши на носителе и выберите Изменить букву диска и пути.
- Нажмите букву диска (она станет синей) и нажмите + Изменить.
- Выберите букву диска в раскрывающемся списке. Нажмите Хорошо.
2. Попробуйте другой порт USB
Звучит странно, но вы теряете время, если постоянно пытаетесь подключить SD-карту или флэш-накопитель к одному USB-порту компьютера. Вполне возможно, что сам порт поврежден или виновата какая-то проблема с программным обеспечением. Поэтому попробуйте другие USB-порты, если ваш USB-накопитель или SD-карта не распознаются.
3. Попробуйте использовать его на другом ПК
Возможно, проблема связана именно с вашим ПК, и именно поэтому у вас возникают проблемы с запуском USB-накопителя. Попробуйте подключить SD-карту или перьевой диск к другому компьютеру. Надеюсь, это может сработать, и вы сможете получить доступ к данным, хранящимся на нем.
4. Переустановите драйверы
Временами драйверы, работающие на вашем флеш-накопителе, повреждаются, и ваш компьютер не может обнаружить носитель. Вы можете переустановить драйверы и исправить поврежденную SD-карту, выполнив следующие действия:
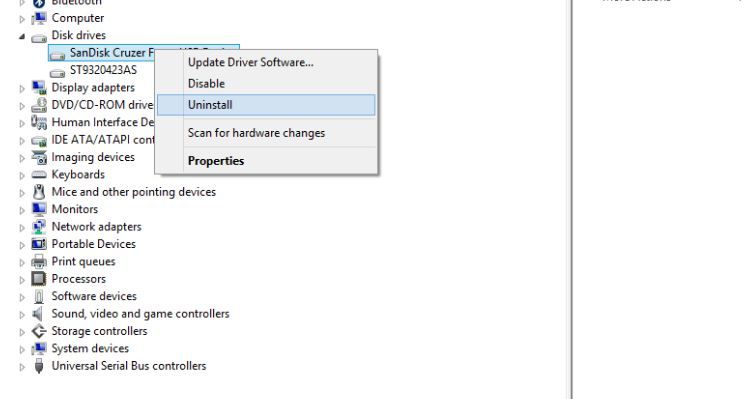
- Щелкните правой кнопкой мыши на Мой компьютер / Этот компьютер. Нажмите управлять.
- Нажмите на Диспетчер устройств с левой стороны.
- Двойной щелчок Дисковый привод вариант в списке. Щелкните правой кнопкой мыши на названии вашего флешки или SD-карты.
- Нажмите Удалить. Нажмите Хорошо.
- Отключите носитель и перезагрузите компьютер.
- Подключите ваш перьевой привод снова. Ваш компьютер обнаружит его и переустановит драйверы.
Также прочитайте: Ускорьте Интернет, используя CMD (Командная строка)
5. Восстановление поврежденного USB-накопителя или SD-карты без форматирования.
Одним из проверенных и опробованных способов восстановления поврежденного носителя является использование инструмента «Проверка диска», который поставляется с предустановленной Windows 10 (и более ранними версиями). Таким образом, вам не нужно форматировать поврежденную SD-карту или флэш-диск, чтобы починить ее.
Вот что вам нужно сделать:
- Подключите носитель к вашему компьютеру.
- Запишите букву диска.
- Откройте CMD в режиме администратора.
- Введите следующую команду:
чкдск е: / ф (Здесь E — буква диска) - Нажмите Ввод. Инструмент проверки диска отсканирует ваш USB-накопитель или SD-карту и устранит основную проблему. Это работает в большинстве случаев.
6. Как исправить поврежденную SD-карту или Pen Drive с помощью Windows Explorer
Windows 10 (и более старые версии) поставляется со встроенным средством восстановления SD-карт, доступ к которому можно получить через Проводник Windows. Итак, в следующих шагах я расскажу вам, как отформатировать поврежденную SD-карту или флешку:
- Откройте Мой компьютер или этот компьютер.
- Щелкните правой кнопкой мыши на поврежденной SD-карте или USB-накопителе.
- Нажмите Формат в раскрывающемся меню.
- Нажмите Восстановить настройки устройства по умолчанию во всплывающем окне.
- Нажмите Начало начать процесс форматирования. Вы можете снять Быстрое форматирование вариант, если вы хотите, чтобы компьютер глубоко сканировал диск / карту на наличие ошибок, но это займет время. Таким образом, снимите флажок только в случае неудачи с первой попытки.
- Нажмите Хорошо в следующем диалоговом окне, которое предупредит вас, что данные будут потеряны. Процесс форматирования завершится через несколько секунд, и вы получите безошибочную SD-карту или флешку.
7. Восстановите поврежденный Pen Drive или SD-карту, используя CMD
Этот процесс включает командную строку Windows, которая обычно называется CMD. Вы можете попробовать этот метод восстановления, если упомянутый выше не работает.
Здесь вам нужно ввести несколько команд CMD, и Windows принудительно отформатирует поврежденную флешку или SD-карту, которые не читают:
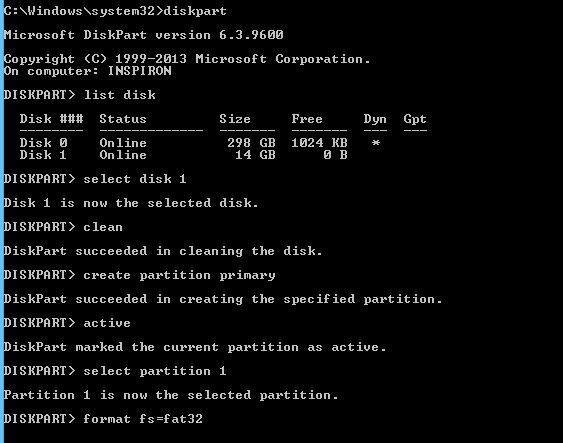
- Подключите поврежденный флеш-накопитель или SD-карту к вашему компьютеру.
- Наведите указатель мыши на кнопку «Пуск» и щелкните правой кнопкой мыши.
- Нажмите Командная строка (администратор). Откроется окно CMD.
- Тип DiskPart и нажмите Enter.
- Тип список дисков и нажмите Enter. Появится список всех устройств хранения, подключенных к вашему компьютеру.
- Тип выберите диск и нажмите Enter. (Пример: выберите диск 1). Важный: Убедитесь, что вы правильно ввели номер. В противном случае вы можете отформатировать свой внутренний жесткий диск. Вы можете напечатать список дисков еще раз, чтобы проверить, правильно ли вы выбрали. Перед названием выбранного диска будет звездочка (символ звездочки).
- Тип чистый и нажмите Enter.
- Тип создать основной раздел и нажмите Enter.
- Тип активный.
- Тип выберите раздел 1.
- Тип формат fs = fat32 и нажмите Enter. Процесс форматирования завершится через несколько минут. Вы можете написать NTFS вместо FAT32, если хотите переносить файлы размером более 4 гигабайт. Не закрывайте CMD, пока работа не будет закончена.
8. Исправьте поврежденную SD-карту и USB-накопитель, удалив поврежденные сектора.
Наши устройства хранения хранят данные в разных секторах. По разным причинам эти сектора становятся непригодными для использования, порождая плохие сектора. Используя некоторые шаги и выполняя простые команды, вы можете выполнить восстановление USB-накопителя. Подробнее об этом читайте здесь подробно.
9. Восстановите утерянные данные с поврежденной SD-карты или Pen Drive.
Вы можете использовать Sandisk Rescue Pro для восстановления ваших данных, если вы удалили свои файлы или отформатировали SD-карту / Pen Drive по ошибке. Но имейте в виду, что процесс восстановления SD-карты работает, только если ваш носитель не поврежден физически.
Другое известное программное обеспечение для восстановления данных — Recuva от Piriform. Для получения дополнительной информации о восстановлении данных, ознакомьтесь с нашим списком лучших программ для восстановления данных.
10. Используйте инструмент для ремонта SD-карты от производителя устройства.
Вы можете не знать, но многие производители устройств хранения, такие как SanDisk, Kingston, Samsung, Sony и т. Д., Предоставляют свои собственные низкоуровневые утилиты для форматирования и других целей ремонта. Такие инструменты могут быть использованы для исправления и восстановления SD-карт и флеш-накопителей на полную мощность.
Вы можете найти эти инструменты, посетив веб-сайты производителей устройств или обратившись в их службу поддержки. По моему личному опыту, такие альтернативные способы ремонта SD-карты и USB-накопителя оказались весьма полезными.
SD Association, которая публикует официальные спецификации для карт памяти, также предоставляет инструмент для восстановления карт SD, называемый SDFormatter, который можно использовать для восстановления карт SD, SDHC и SDXC. Он доступен как для Windows, так и для MacOS.
Небольшой совет — получить замену
Есть вероятность, что гарантия на ваш поврежденный USB-накопитель или SD-карту остается в силе. Поэтому, если ваше устройство хранения данных доставляет вам проблемы снова и снова, целесообразно приложить некоторые усилия и пойти на возврат денег или замену. Возможно, носитель уже поврежден.
Я рекомендую это, поскольку не стоит верить в SD-карту / флэш-диск, который снова и снова демонстрирует признаки ненадежности.
Другие проблемы, связанные с SD-картой
Решения для ремонта SD-карт и флэш-накопителей могут быть схожими, но они представляют собой другое оборудование. Для SD-карт может быть несколько проблем, препятствующих доступу к данным на вашем компьютере.
В то время как большинство современных ноутбуков и устройств 2-в-1 имеют слот для карт памяти SD, на настольных компьютерах их нельзя показывать. Вот почему люди пользуются помощью дешевых внешних карт-ридеров, которые чаще сталкиваются с проблемами.
Внешний картридер не работает
Иногда может случиться так, что ваш картридер сломан и вы обвиняете свой невинный компьютер. Возможно, устройство чтения карт памяти не получает достаточного питания от порта USB или вообще не получает питания, если его USB-кабель поврежден.
Это также может быть случай, когда вы используете старый кард-ридер, пытаясь получить доступ к вашей карте. Он может не поддерживать интерфейсы SDXC большей емкости, более новые интерфейсы UHS-I или UHS-II или может не работать в последних версиях операционных систем.
Проверьте, правильно ли работает ваш адаптер microSD
Когда вы пытаетесь подключить карту microSD с помощью адаптера MicroSD — SD, убедитесь, что адаптер работает нормально. Кроме того, на адаптере SD-карты имеется крошечный слайдер, который позволяет данным на карте быть доступными только для чтения. Проверьте, находится ли он в правильном положении.
Поврежденная SD-карта
Если вы один из тех, кто безответственно использует свои карты памяти, может быть однажды, когда они будут повреждены навсегда. Неправильная установка и извлечение SD-карты из устройства чтения карт может повредить золотые разъемы и даже сделать ее непригодной для использования. Итак, если ваша карта не распознается, проверьте разъемы.
Примечание: Обратите внимание, что описанные выше способы восстановления SD-карты и USB-устройства являются общими способами ремонта устройства. Из-за некоторых специфичных для устройства проблем могут быть случаи, когда эти шаги могут быть бесполезны.
Знаете ли вы какой-либо другой метод восстановления поврежденных дисков? Дайте нам знать в комментариях ниже.
Читайте также: Как отключить защиту от записи на SD-карте или Pen Drive?




