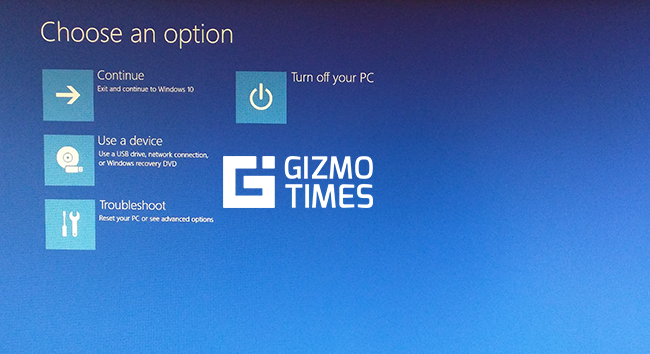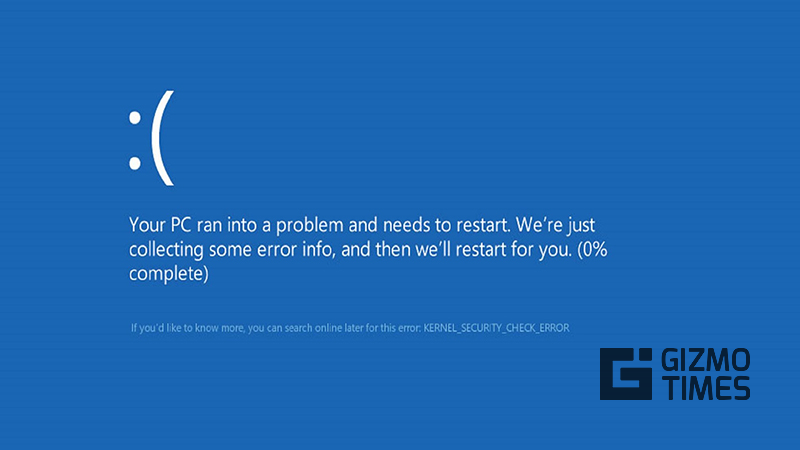
В Windows 10 много проблем, с которыми сталкиваются многие люди. Одной из таких проблем является появление синего экрана смерти, в котором ошибка отображается как Ошибка проверки безопасности ядра. Это приводит к выключению и перезагрузке компьютера через несколько секунд. Это может привести к потере данных, если вы в данный момент работаете с чем-либо, и компьютер не сохраняет их автоматически. В случае этой ошибки отображается следующий экран ошибки.
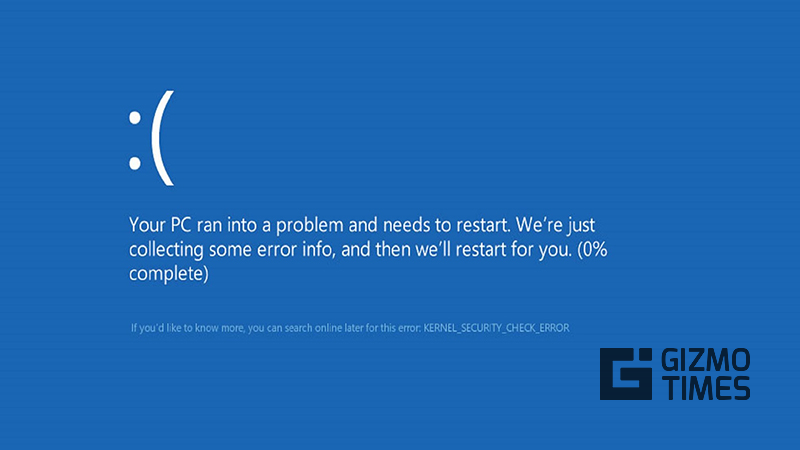
Ядро — это основной раздел операционной системы, который взаимодействует с оборудованием. Когда вы делаете запрос из своего компьютера, например, для доступа к файлу на вашем жестком диске, операционная система запрашивает у Ядра разрешение на доступ к нему, а затем отображает файл для вас. Если что-то с ядром дает сбой, операционная система не может взаимодействовать с оборудованием и переходит в состояние сбоя. Это то, что происходит здесь, в двух словах, так что теперь давайте приступим к решению этой проблемы, с которой мы сталкиваемся на нашем компьютере.
Существует два способа решения этой проблемы: один включает создание загрузочного USB-диска или компакт-диска, поставляемого с вашим компьютером, а другому просто нужно, чтобы вы загрузились в безопасном режиме и выполнили несколько команд.
Исправьте ошибку проверки безопасности ядра, используя безопасный режим
Когда Windows не загружается, она автоматически спросит вас, что нужно сделать, но на случай, если вам не понадобится запускать эту опцию вручную. По сути, вы хотите загрузиться в безопасном режиме.
- Откройте меню «Пуск» и удерживайте клавишу Shift при нажатии кнопки питания. Затем, удерживая нажатой клавишу Shift, нажмите «Перезапустить», и вы попадете на экран с множеством опций.
- На этом этапе выберите «Устранение неполадок», затем «Дополнительные параметры», а затем, наконец, нажмите «Параметры запуска» и загрузитесь в безопасном режиме. Если не удается загрузить в безопасный режим, перейдите ко второму решению и пропустите следующие шаги в этом решении.

- Когда вы загрузитесь в безопасный режим в Windows 10, откройте меню «Пуск» и введите CMD, щелкните правой кнопкой мыши командную строку и выберите «Запуск от имени администратора».
- Введите «sfc / scannow» в командной строке и дождитесь завершения сканирования на наличие ошибок. Если он найдет их, он попытается исправить их самостоятельно.
- Как только это будет сделано, откройте меню «Пуск» и введите «mdsched.exe» и запустите инструмент. Когда он откроется, нажмите «Перезагрузить сейчас и проверьте свои проблемы».
Это должно быть так. Теперь вы сможете загружаться на ваш компьютер без каких-либо проблем. Однако, если тест памяти инструмента показывает, что были какие-то ошибки, вам может потребоваться проверка вашей оперативной памяти. Это может быть из-за неисправного ОЗУ.
Исправьте ошибку проверки безопасности ядра с помощью BCDEdit
Этот метод исправления ошибки проверки безопасности ядра требует наличия загрузочного USB-накопителя для установки Windows или компакт-диска восстановления, поставляемого с компьютером. Если у вас их нет, вам нужно создать диск восстановления. Я уже написал статью о том, как создать носитель восстановления для вашей установки Windows 10, так что просто следуйте этому и возвращайтесь сюда.
- Подключите USB-накопитель и загрузитесь в него. Когда начнется установка Windows, нажмите «Далее» и затем выберите «Устранение неполадок».
- В разделе «Устранение неполадок» выберите «Дополнительные параметры», а затем «Командная строка».
- Подождите несколько секунд, пока не загрузится командная строка, а затем введите «BCDEDIT / SET {DEFAULT} BOOTMENUPOLICY LEGACY»
- Когда команда выполнится полностью, введите «exit», чтобы выйти из командной строки
- На этом экране выберите «Продолжить» для загрузки вашего компьютера, и, надеюсь, вы бы исправили эту ошибку.
Я надеюсь, что используя один из вышеупомянутых способов исправить вашу ошибку, вы смогли избавиться от этой ошибки и можете продолжать использовать ваш компьютер без каких-либо проблем. Если при решении этой проблемы у вас возникнут проблемы, свяжитесь со мной через раздел комментариев ниже, и я буду рад помочь вам.