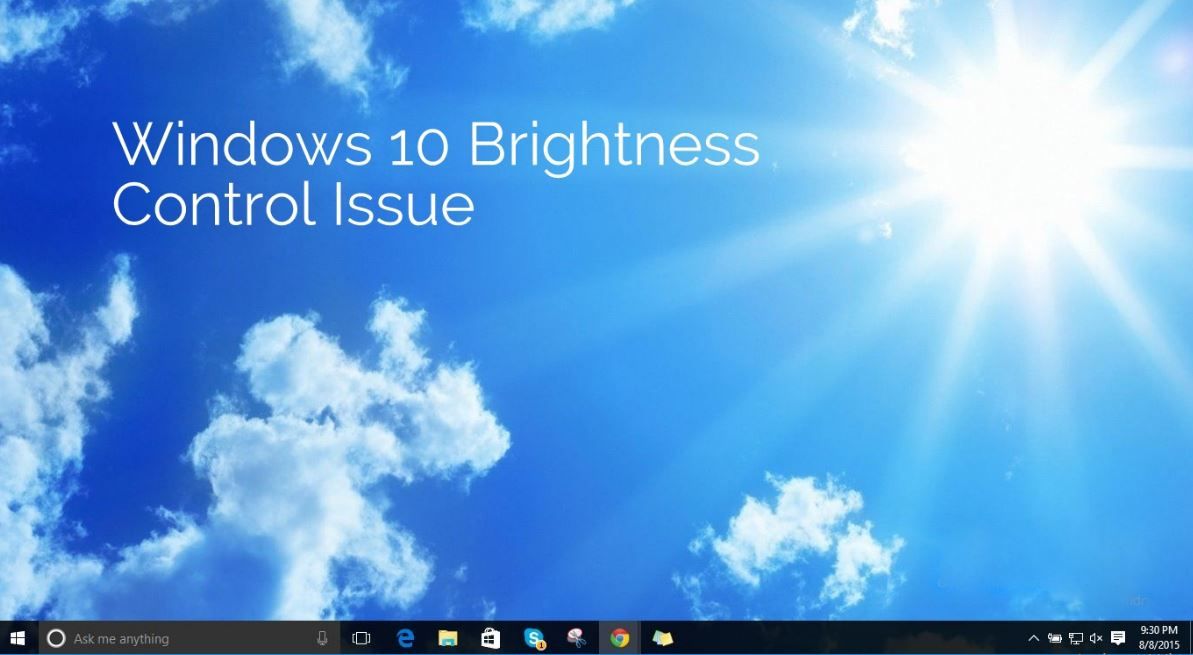 Короткие байты: Некоторые пользователи Windows 10 сталкиваются с проблемой «не работает» управления яркостью Windows 10. Эта проблема в соответствующих драйверах не позволяет настроить яркость дисплея. Вот простое и быстрое решение проблемы.
Короткие байты: Некоторые пользователи Windows 10 сталкиваются с проблемой «не работает» управления яркостью Windows 10. Эта проблема в соответствующих драйверах не позволяет настроить яркость дисплея. Вот простое и быстрое решение проблемы.
Windows 10 стала доступной как бесплатное обновление для пользователей Windows 7 и 8.1. Вы даже можете выполнить чистую установку после обновления с помощью Windows 10 Media Creation Tool. Эта новая версия Windows была успешной, учитывая тот факт, что более 27 миллионов компьютеров работают под управлением Windows 10. Тем не менее, Windows 10 сталкивается с некоторыми проблемами в отношении своих политик конфиденциальности, но есть и способы их исправить. Пару дней назад мы рассмотрели проблему утечки памяти в ОЗУ и ЦП, а сегодня мы расскажем, как исправить проблему с регулировкой яркости Windows 10, которая не работает.
Некоторые пользователи обновляют свои ПК и испытывают некоторые проблемы с регулировкой яркости дисплея. Представьте себе, что вы смотрите фильм или работаете над каким-то дизайном, и ваш дисплей начинает доставлять вам проблемы. Ну, есть решение этой проблемы. На некоторых ПК с Windows 10 эта ошибка не позволяет вам уменьшить или увеличить яркость экрана. Смирись с этим. Разряжена батарея разряжена, и вы можете уменьшить яркость дисплея. Вы не можете представить себе худшую ситуацию, верно? Здесь я расскажу вам, как исправить проблему с регулировкой яркости в Windows 10.
Как исправить проблему с регулировкой яркости Windows 10?
Чтобы начать с процедуры, найдите диспетчер устройств в поиске на рабочем столе на компьютере с Windows 10 и откройте приложение.
Посмотрите на адаптеры дисплея в списке. Нажмите на нее, чтобы развернуть, и щелкните правой кнопкой мыши на соответствующих драйверах. Выберите «Обновить драйвер» в меню, чтобы устранить проблему с управлением яркостью Windows 10.
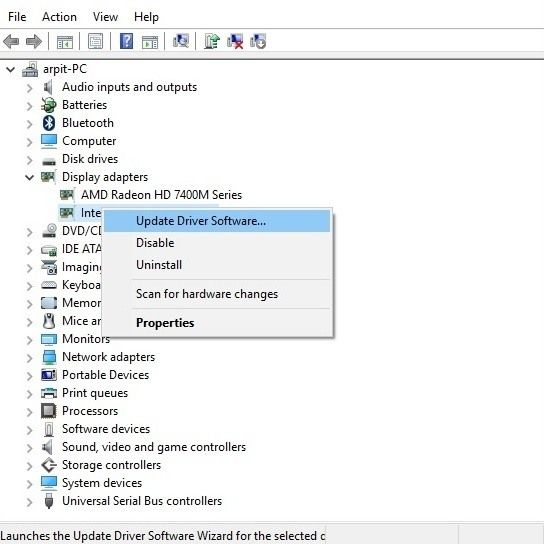
Теперь ваш компьютер будет использовать ваше интернет-соединение для загрузки драйверов, необходимых для правильной работы.
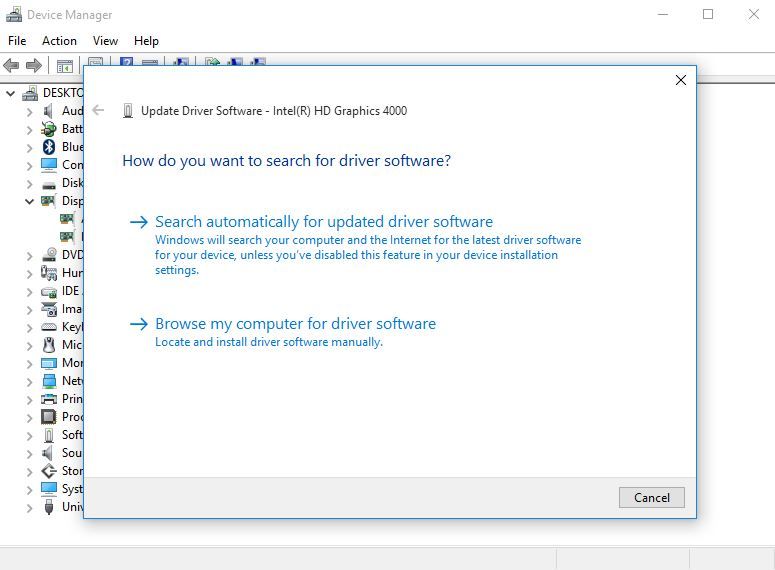
Вы увидите, что драйвер устанавливается автоматически, и появится сообщение о том, что Windows успешно обновила программное обеспечение вашего драйвера, а также сведения об оборудовании.
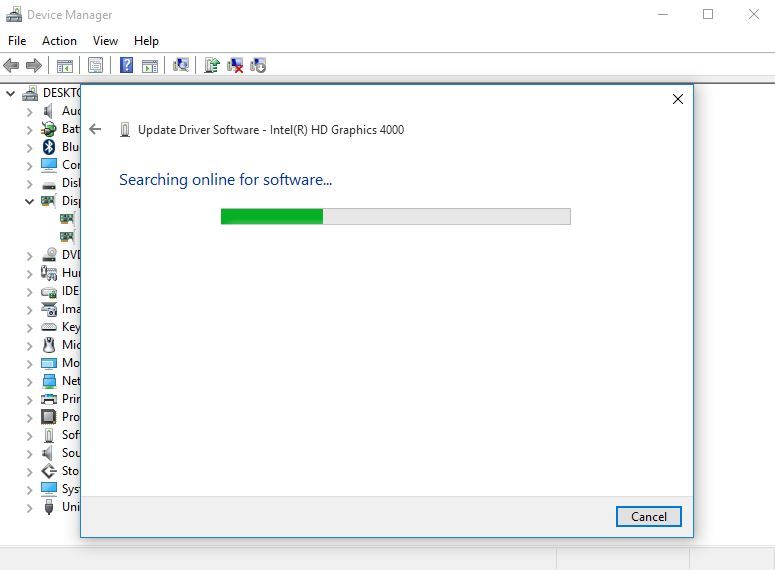
Если проблема с регулировкой яркости в Windows 10 по-прежнему сохраняется, это означает, что производитель вашей видеокарты не предоставил никаких обновлений. Теперь вам нужно перейти к следующему шагу.
Повторите вышеуказанный шаг, чтобы открыть Диспетчер устройств и обновить драйверы дисплея. В диалоговом окне «Как выполнить поиск драйверов» выберите «Обзор программного обеспечения драйвера на моем компьютере», а затем «Разрешить выбирать из списка драйверов на моем компьютере».
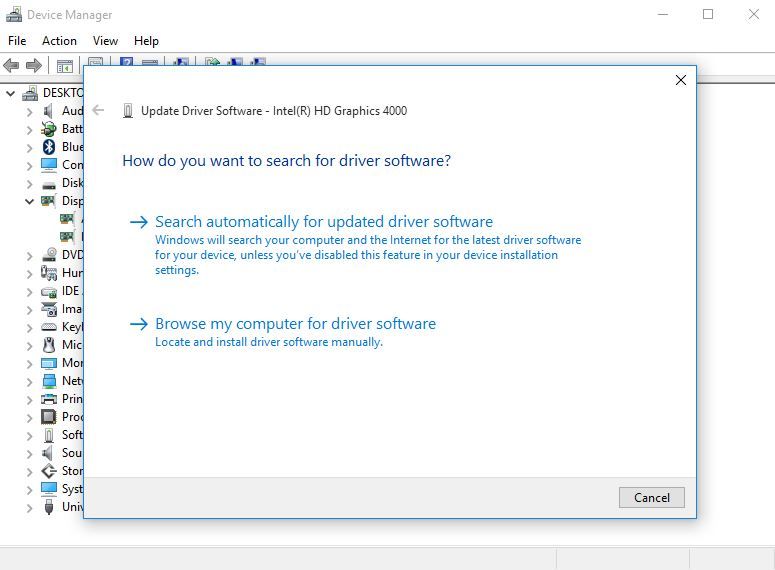
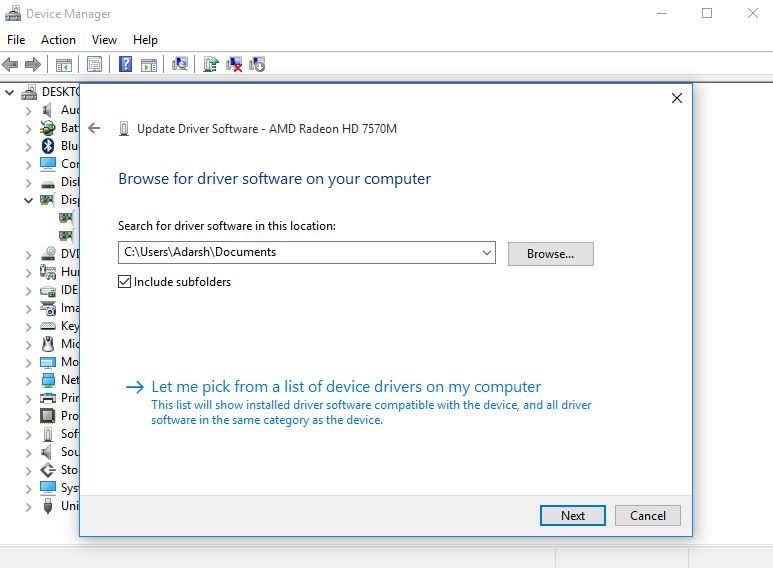
В параметре «Показать совместимое оборудование» выберите «Microsoft Basic Display Adapter» и нажмите «Далее», чтобы продолжить, чтобы устранить проблему неработающей регулировки яркости Windows 10.
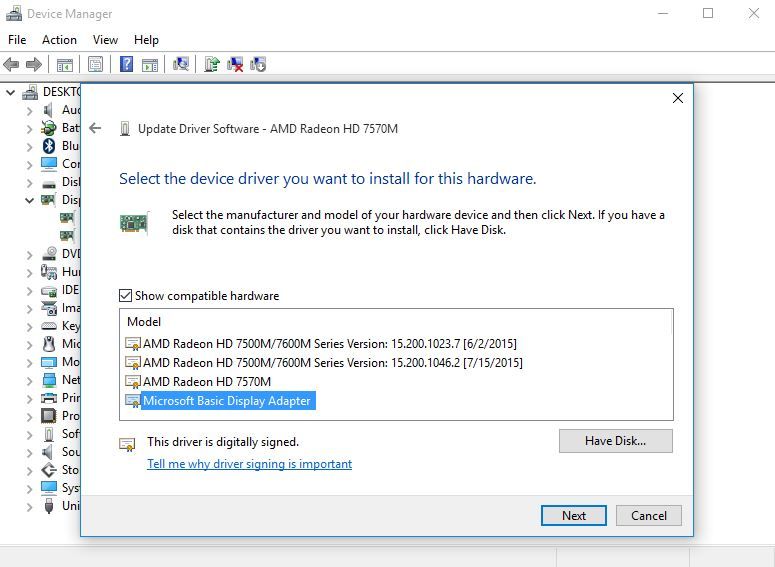
Теперь на ваш ПК будет установлен выбранный драйвер, и проблема с регулировкой яркости Windows 10 будет решена. Вы можете проверить это, увеличивая и уменьшая яркость вашего ПК.
Считаете ли вы это решение для управления яркостью Windows 10 полезным? Скажите нам в комментариях ниже.
Чтобы получить больше от нас, посетите специальное руководство по Windows 10 от fossBytes.



