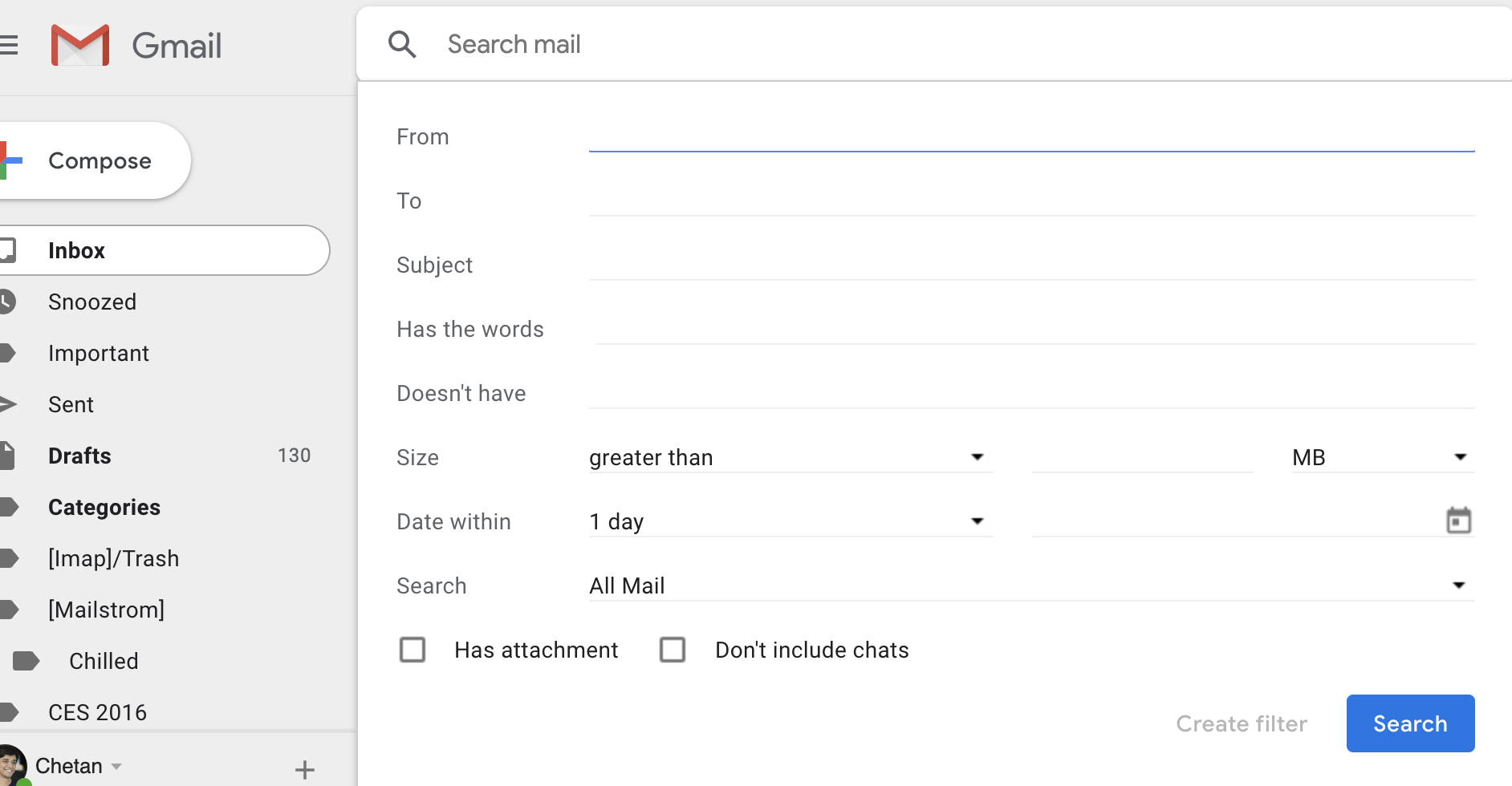
Gmail — это продукт Google, и наиболее очевидная вещь, в которой он должен превзойти, — это расширенный поиск. Имея ДНК Google, она не перестает удивлять своих пользователей некоторыми продвинутыми поисковыми хитростями, которые можно быстро освоить. Не только поиски, вы можете создавать фильтры из любого из ваших поисков, которые могут выполнять такие действия, как их удаление или применять метку при получении нового письма, удовлетворяющего фильтру.
Один из моих коллег искал его резюме, которое он отправил нескольким людям несколько месяцев назад, так как он не смог пролистать тысячи писем и не смог выполнить первичный поиск прямо из окна поиска. Он попросил меня помочь На случай, если бы я знал какой-нибудь скребковый инструмент, который мог бы помочь. Я показал ему, как работает расширенный поиск в Google, и это произвело на него наибольшее впечатление. Еще через 2 испытания он наконец смог найти резюме, которое искал.
Поскольку большинство людей не совсем понимают, как работает расширенный поиск, вы можете просто следовать приведенному ниже простому руководству, которое объяснит всю базовую терминологию и влияние каждого фильтра.
Базовый поиск:
Вместо того, чтобы просто вводить строку поиска в поле поиска, попробуйте щелкнуть стрелку вниз в правом углу окна поиска, которое должно открыть дополнительные параметры поиска. В этом окне параметров поиска отображается большинство основных параметров поиска в Gmail, но есть еще несколько параметров, которые не отображаются в этом диалоговом окне. Для базовых поисков вы можете пропустить это поле и просто выполнить поиск из основного окна. Если вы выполните поиск в диалоговом окне параметров поиска, то увидите оператор поиска, который вам понадобится в будущем, например, если вы поиск gizmotimes.com в окне поиска вы увидите «from: (gizmotimes.com) в поле поиска.
Некоторые операторы поиска, которые вы можете использовать для доступа к поиску из окна поиска по умолчанию:
- чтобы: — Используется для поиска писем, отправленных на указанный адрес электронной почты.
- из: — Используется для поиска сообщений, отправленных с данного адреса электронной почты
- тема: — Используется для поиска в поле темы
- этикетка: — Используется для поиска данного ярлыка
- имеет: вложение — Эта функция может использоваться для поиска только тех электронных писем, которые содержат вложения
- это: чат — Используется, если вы хотите искать только чаты.
- в: где угодно — Эта опция используется, если вы хотите искать везде, включая папку спама и корзину. По умолчанию Gmail игнорирует сообщения, которые были удалены или отфильтрованы как спам.
Как построить поисковый запрос:
Если вы хотите повысить свой уровень навыков поиска, вот несколько способов, которые помогут вам улучшить свои навыки и с легкостью выполнять расширенный поиск на веб-сайте Gmail.
- () — Эти скобки используются, если вы хотите сгруппировать несколько терминов в одно целое при поиске. Например, если вы ищете предмет: (учить технику) затем, несмотря на расстояние между преподаванием и технологией, они рассматриваются как часть поиска по предметной области, и поиск ищет электронные письма с темой, содержащей преподавание и технологию. Тем не менее, если вы ищете предмет: учить технологии тогда поиск будет выполнен, чтобы найти электронные письма, которые имеют термин учить в предметной области и технологии в теле письма.
- ИЛИ ЖЕ — ИЛИ заглавными буквами используется для поиска одного из двух терминов. Например, если вы ищете письмо, которое содержит информацию о конкретной области в штате Телангана, но вы не уверены, было ли это до или после раздела, вы можете просто выполнить поиск по обоим именам состояний. использование тема 🙁 Андхра ИЛИ Телангана) который должен возвращать оба набора электронных писем, которые содержат термин Андхра и Телангана в поле темы. Вы можете комбинировать фильтры как от: gizmotimes.com ИЛИ имеет: вложение который отфильтрует все письма из вышеупомянутого домена и все другие письма, имеющие вложение.
- -: Дефис (-) используется для поиска сообщений, которые не содержат определенного термина. Например, если вы ищете -от: gmail.com на нем будут отображаться электронные письма от людей, которые не используют Gmail в качестве поставщика услуг электронной почты.
- «- Двойные кавычки используются, если в вашем поиске есть точная фраза. Это может быть полезно, если вы точно помните, что ищете. Подобно Google, даже в поиске Gmail, когда вы выполняете поиск с использованием двойных кавычек, он ищет точное совпадение. если вы ищете Тема:»это» тогда он будет фильтровать только те электронные письма, которые содержат термин «это» только в поле «Тема».
Трюки со скрытым поиском:
Есть еще несколько хитростей поиска, которые вы можете использовать, если хотите выполнить более конкретный поиск.
- список: — С помощью оператора списка выполняется поиск сообщений в списке рассылки, которые соответствуют фильтру. Например, если вы ищете Список: sanath@domain.com тогда вы увидите все сообщения, которые были в списке рассылки sanath@wtyt.com.
- имя файла: — Оператор имени файла используется для поиска электронных писем, в которых определенный файл имеет вложение, поиск Файл: example.txt вернет все письма с example.txt в качестве вложения.
- это: важно или ярлык: важно — Если вы включили приоритетный почтовый ящик для Gmail, вы можете искать важные электронные письма, используя один из вышеупомянутых тегов. Это можно использовать для фильтрации только тех писем, которые находятся в приоритетном почтовом ящике.
- имеет: желто-звезда, имеет: красная звезда или, имеет: зеленый проверка — Если вы настроили различные типы звезд на панели настроек Gmail, вы можете искать сообщения с определенным типом звезд, используя вышеуказанные операторы поиска.
- Копия :, скрытая копия: — Копия; и bcc: filter можно использовать, если вы знаете, что письмо было отправлено в виде копии или скрытой копии кому-либо еще. вы могли бы искать куб.см: sanath@wtyt.com и здесь будут отображаться только электронные письма, которые были отправлены в виде копии (cc) на sanath@wtyt.com.
Сохранение фильтра из поиска:
Сохранение фильтра легко и очень полезно, если вы хотите выполнить поиск или выполнить повторную сортировку на основе предыдущего поиска.
Чтобы создать фильтр, нажмите стрелку вниз справа от поля поиска и затем нажмите «Создать фильтр с этим поиском», Чтобы открыть окно создания фильтра. Выберите параметры, которые относятся к вам и нажмите на Создать фильтр кнопка для создания фильтра.
Вы можете управлять всеми созданными фильтрами из панели «Фильтры» на странице настроек Gmail.



