![Как активировать и использовать диспетчер задач в Mac OS [Activity Monitor]](/wp-content/uploads/2019/6/kak-aktivirovat-i-ispolzovat-dispetcher-zadach-v_1.jpg)
Если вы новый пользователь Mac OS, выходящий прямо из Windows, вы наверняка слышали о диспетчере задач Windows раньше. Это довольно полезный инструмент, который можно использовать для проверки просмотра, управления и завершения задач и процессов, происходящих в Mac OS. Однако в Mac OS диспетчер задач имеет другое имя, в Mac OS он называется монитором активности. Если вы не знакомы с монитором активности или процессом управления задачами Mac в целом, не беспокойтесь, хотя это очень мощное приложение с большой полезностью, его все равно очень просто использовать.
Мы приобрели новый Mac на нашем рабочем месте, и один из моих коллег всю свою жизнь использовал системы Windows и никогда раньше не использовал Mac. Он установил на Mac несколько приложений, чтобы просмотреть его, и, к сожалению, одно из установленных приложений начало работать не так, как надо, и начало зависать, что привело к тому, что система потеряла сознание. Мой коллега был поражен и начал искать диспетчер задач, но не смог его найти и сразу же обратился ко мне за помощью, так как я долгое время был пользователем Mac.
Было не сложно просто запустить Activity Monitor и найти приложение, которое использует слишком много системных ресурсов, и просто завершить процесс. Это привело к мгновенному повышению производительности Mac, хотя и чрезвычайно простое, большинство людей даже не знают о существовании Activity Monitor, не говоря уже о том, как его использовать. Итак, вот процедурное руководство по запуску и использованию Activity Monitor.
Запуск монитора активности
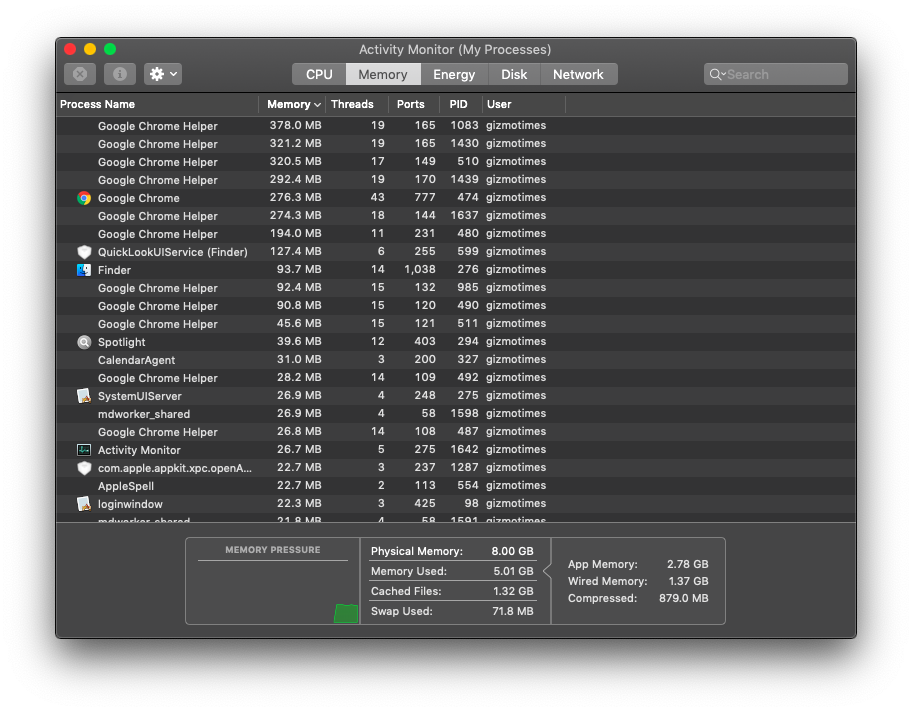
Если вы выходите из Windows, вы должны быть хорошо знакомы с салютом из трех пальцев (Ctrl + Alt + Del), который используется для запуска диспетчера задач Windows, однако в Mac OS X все немного по-другому, вы можете запустить приложение из его каталога, через LaunchPad, или просто перетащите его в Dock для будущего быстрого доступа. Вы также можете просто использовать Spotlight для быстрого доступа к клавиатуре.
Монитор активности находится в папке / Applications / Utilities /, и лучший способ получить к нему доступ, вероятно, с помощью Spotlight в качестве сочетания клавиш.
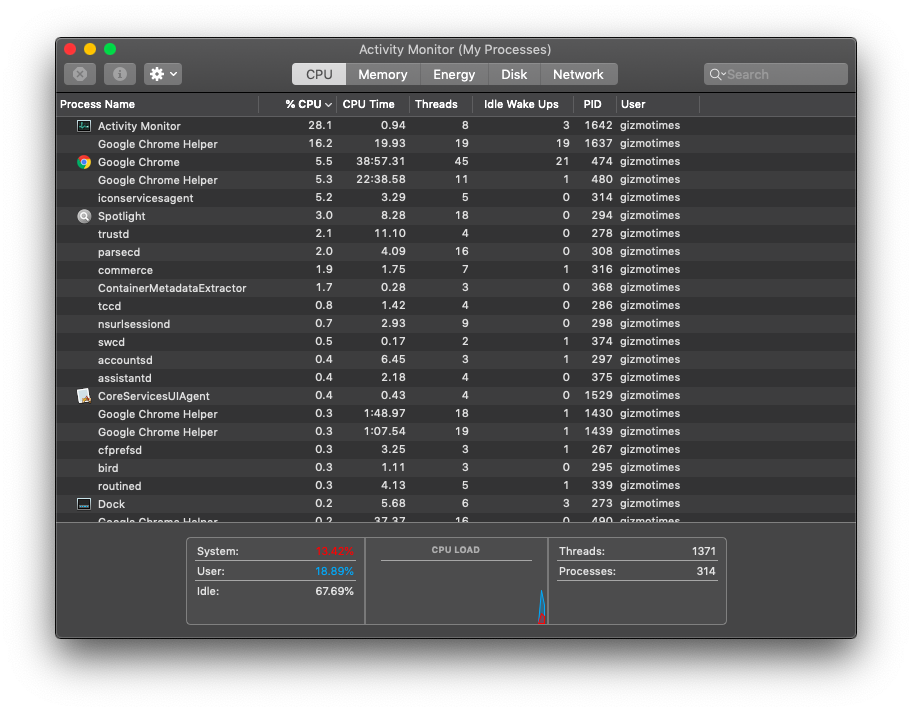
Начните с нажатия комбинации Command + пробел, чтобы открыть поле поиска Spotlight и введите «Монитор активности». Затем нажмите Ключ возврата когда «Монитор активности» появляется в центре внимания результатов. Выбор этого должен открыть Монитор активности, где вы можете просматривать, управлять и изменять задачи.
В мониторе активности вы можете отсортировать список по загрузке процессора, использованию памяти, имени или идентификатору процесса. Существует также окно поиска для поиска определенного процесса, если вы знаете имя процесса. Это очень полезный и мощный инструмент, поскольку он не только отображает приложения, запущенные у текущего пользователя, но также отображает задачи системного уровня, задачи ядра, демоны, процессы, выполняемые даже на другом пользователе операционной системы. В этом отношении, если на Mac запущен какой-либо процесс, он будет отображаться здесь и может быть изменен или приостановлен прямо с монитора активности.
Уничтожение процесса из монитора активности
В мониторе активности просто нажмите на приложение или процесс, который вы хотите прервать, и нажмите на большую красную кнопку «Выйти из процесса» в левом углу окон приложения. Это должно вызвать процесс, подтверждающий, что если вы действительно хотите прекратить процесс или отменить его, выберите опцию quit, чтобы завершить процесс. Если приложение перестало отвечать на запросы, вместо этого вы можете использоватьПринудительный выход » возможность немедленно завершить процесс, и приложение приступает к работе.
Просмотр системной статистики в мониторе активности
В нижней части монитора активности вы должны получать оперативную системную статистику, обновляемую в режиме реального времени. Вы также получаете системную информацию о вашем Mac. Там будет несколько вкладок для процессора, памяти, активности диска и использования диска, нажмите на любую из них, чтобы просмотреть более подробную информацию об этом.

![Как активировать и использовать диспетчер задач в Mac OS [Activity Monitor]](https://htc-smart.ru/wp-content/cache/thumb/1c/ecb52d755c3161c_320x200.jpg)
