Содержание
- 1 Безопасность
- 1.1 Как включить блокировку приложения в Infinix Zero 5
- 1.2 Как использовать поиск телефона
- 1.3 Как сделать скриншот
- 1.4 Как использовать функции жестов
- 1.5 Как активировать одноручный режим
- 1.6 Как настроить быстрые настройки
- 1.7 Как настроить светодиодные уведомления
- 1.8 Как улучшить время автономной работы Infinix Zero 5
- 1.9 Смена обоев

Infinix недавно выпустила свой новый Infinix Zero 5, который имеет массу функций, которые не очевидны с первого взгляда. Устройство работает на их специальной версии Android под названием XOS Hummingbird 3.0, в которую включено множество функций и жестов.
В этой статье мы перечислим некоторые из наиболее распространенных функций, которые используются людьми, и объясним, как их использовать.
Как оптимизировать производительность устройства
Есть два основных способа оптимизировать телефон для лучшей производительности.
Очистка последних приложений:
Чтобы очистить приложения, нажмите кнопку переключателя приложений в левом углу навигационной панели, расположенной в нижней части телефона, и вы увидите стек приложений, которые вы можете переключать или удалять из списка. Вы можете смахнуть каждое отдельное приложение вправо, чтобы удалить его из памяти, или щелкнуть по ярко-зеленому значку очистки памяти, который должен удалить все приложения из раздела последних приложений.
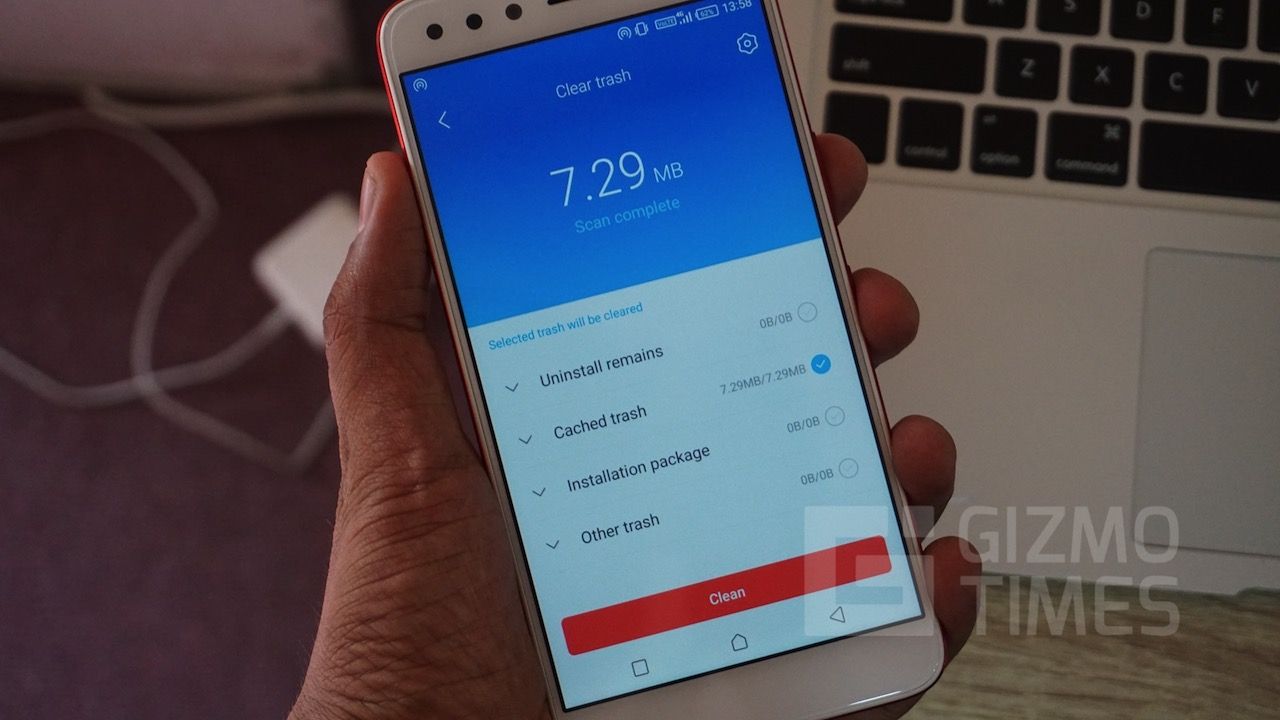
Хотя описанный выше метод очищает большой объем памяти и помогает в оптимизации устройства, многие приложения по-прежнему остаются в памяти, если мы не выполним глубокую очистку. Для этого мы используем предустановленное приложение для телефона на устройстве.
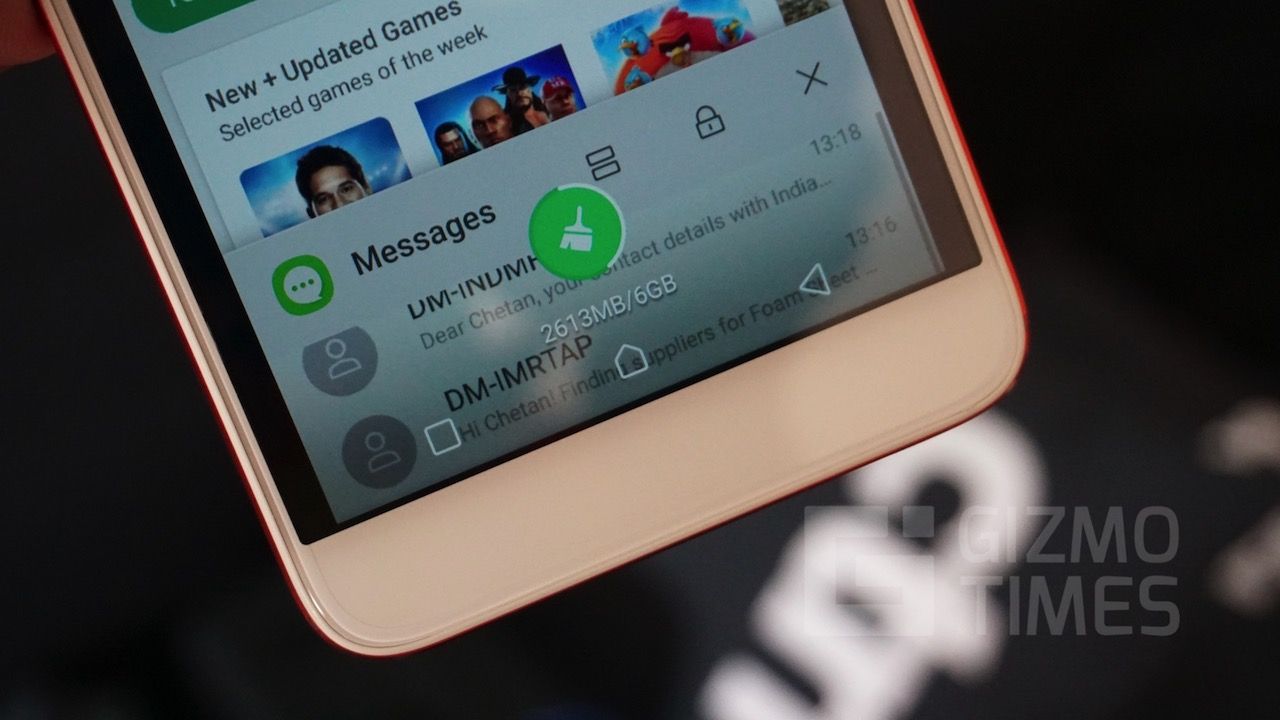
После того, как вы откроете приложение Phone Master, у вас будет много опций, нажмите кнопку быстрой оптимизации, чтобы оптимизировать оперативную память и хранилище на устройстве.
Управление хранилищем
Откройте приложение Phone Master на главном экране приложения и выберите параметр «Очистка мобильного устройства». Приложение автоматически начнет сканирование устройства на наличие остатков недавно удаленного приложения, кэша или устанавливаемых файлов APK и покажет, сколько места на устройстве вы используете. может освободиться, просто очистив следующие данные. Нажмите на кнопку очистки, чтобы очистить выбранные элементы из памяти.
Очистка WhatsApp на Infinix Zero 5
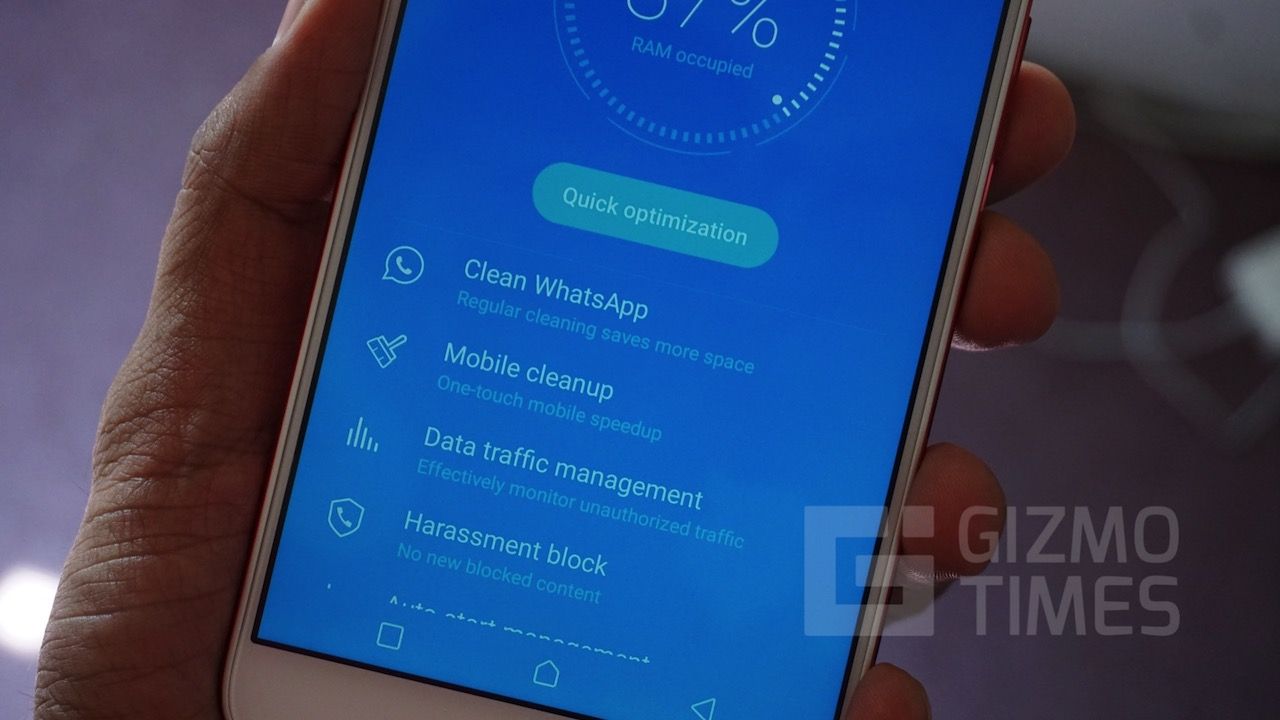
В приложении Phone Master вы найдете опцию «Очистить WhatsApp», выберите ее, нажав на нее, и вы увидите, сколько памяти занято резервной копией истории разговоров, изображений, аудио и других файлов. Нажмите на один из приведенных выше вариантов, чтобы получить более подробную информацию о файлах, занимающих ваше место. Здесь вы можете выбрать отдельные файлы или выбрать все и нажать кнопку очистки, чтобы удалить их из хранилища устройства.
Безопасность
Как включить блокировку приложения в Infinix Zero 5
Чтобы включить блокировку приложения на устройстве, откройте приложение «Безопасность» на главном экране, и вас встретит ярко-зеленый интерфейс. Нажмите на опцию Applock, и вы должны найти кнопку под названием «Включить сейчас», нажмите кнопку, чтобы включить Applock. Теперь приложение попросит вас установить новый шаблон или PIN-код, выбрать вариант, который подходит вам лучше всего и подтверждает. После того, как вы установили пароль, вы можете щелкнуть опцию «Список приложений», чтобы выбрать приложения, которые вы хотите защитить, и нажать «Назад», чтобы сохранить настройки.
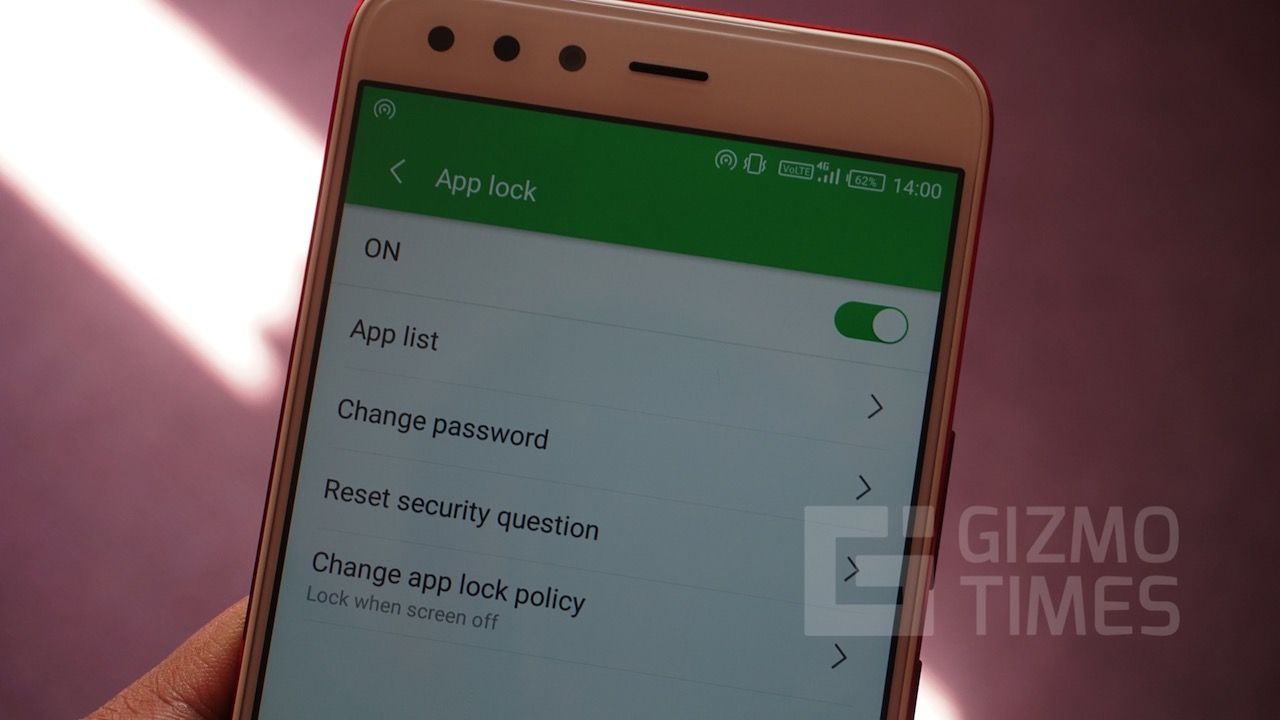
Если вы уже включили свой отпечаток пальца, чтобы разблокировать экран блокировки, тогда вы увидите опцию «Добавить отпечаток пальца, чтобы разблокировать», включите эту опцию, чтобы получить доступ к заблокированным приложениям, используя ваш отпечаток пальца. Если вы когда-нибудь захотите изменить пароль, вы можете легко это сделать, нажав кнопку «Изменить пароль» в приложении «Безопасность».
Как использовать поиск телефона
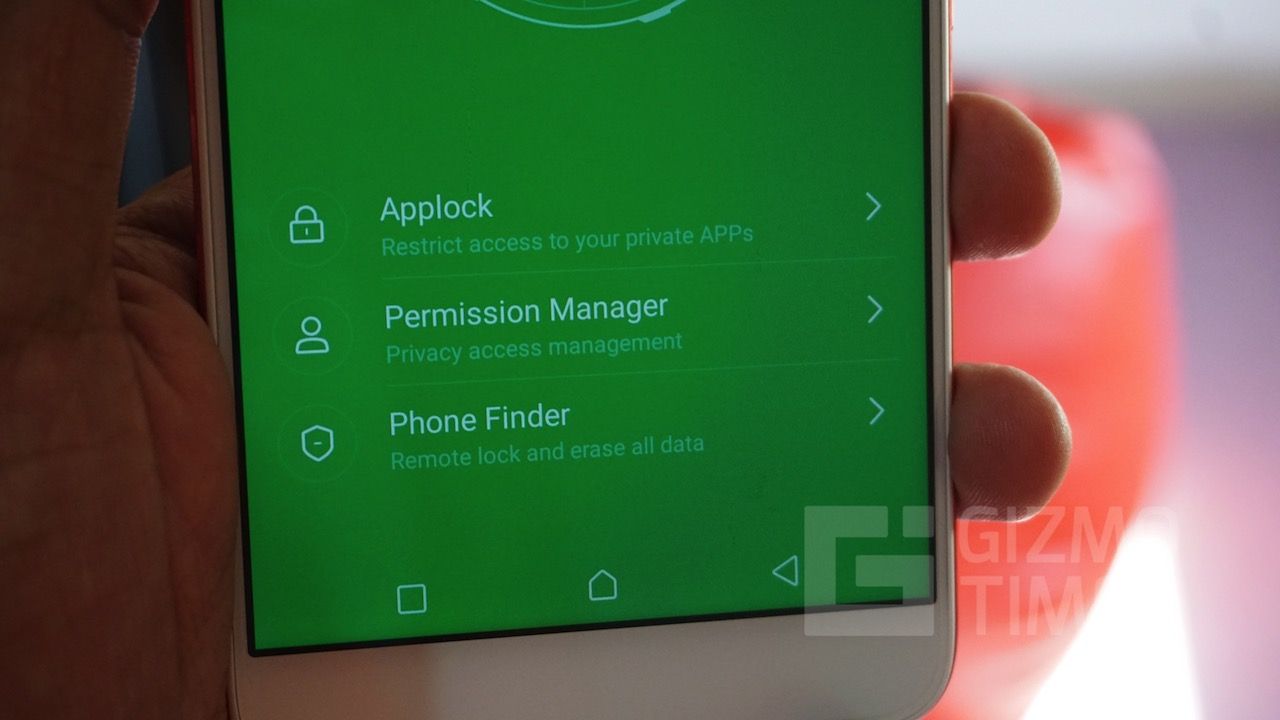
В приложении Безопасность вы найдете опцию для поиска телефона, нажмите на нее, чтобы получить более подробную информацию. Теперь вы найдете две вкладки, первая для защиты от кражи. Нажмите на кнопку конфигурации на этой вкладке, и вам будет предложено ввести новый пароль.
Введите пароль, который вы можете запомнить, и нажмите кнопку «Далее». На втором шаге вам будет предложено выбрать любые три контакта, этим контактам будет отправлено SMS с инструкциями по удаленной блокировке при смене сим-карты на устройстве. После того, как вы нажмете кнопку «Готово», вас попросят подтвердить пароль, который вы только что установили, прежде чем вы сможете получить доступ к защищенному разделу. После подтверждения пароля вам будут показаны инструкции, которые вы можете отправить в виде SMS-сообщения на потерянный телефон, чтобы заблокировать, разблокировать, стереть или сбросить противоугонный пароль устройства.
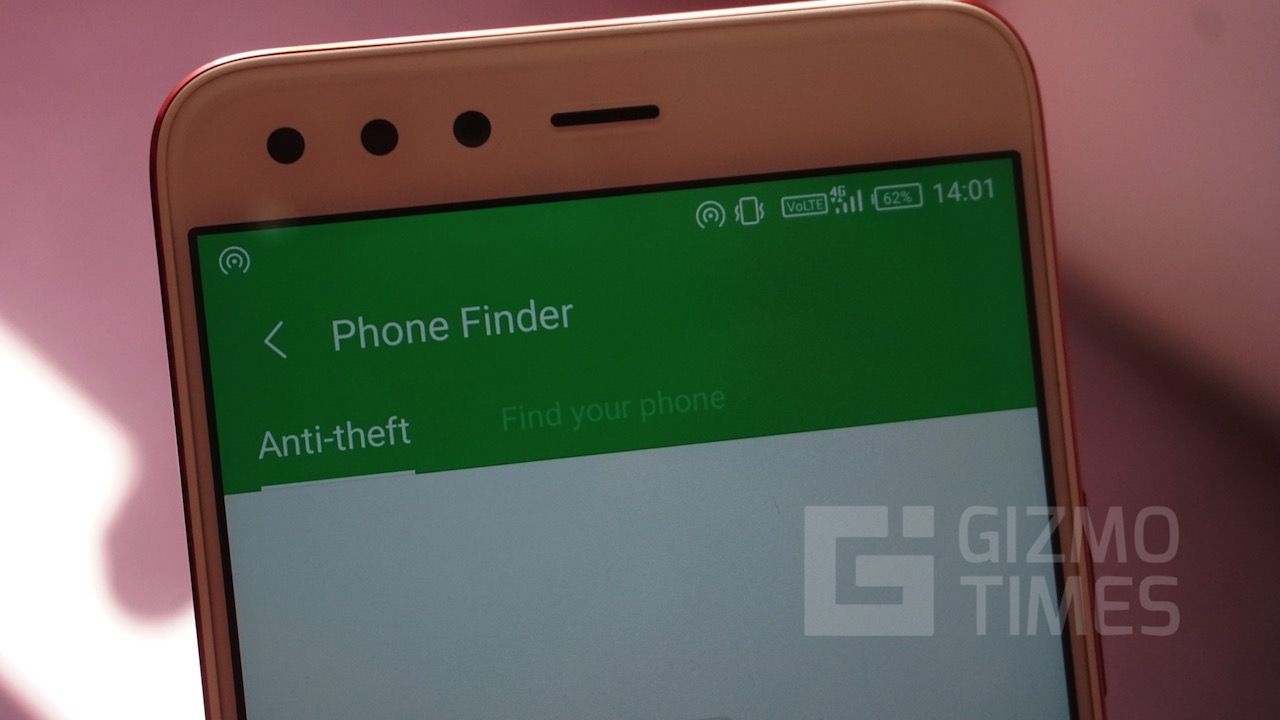
На следующей вкладке вы увидите опцию найти мой телефон, чтобы это работало, вам нужно будет войти в свою учетную запись Google, а после входа в свою учетную запись вы можете включить функцию поиска мой телефон. Вы можете установить диспетчер устройств на другом телефоне Android и войти в синхронизированную учетную запись Google или открыть страницу диспетчера устройств Android с помощью веб-браузера, чтобы получить доступ к местоположению или стереть устройство.
Как сделать скриншот
Есть три способа сделать скриншот, каждый из которых описан ниже.
Использование физических кнопок

Нажмите кнопку уменьшения громкости и кнопку питания на несколько секунд, и снимок экрана будет сделан, после того, как снимок экрана будет сделан, вам будет показан экран для редактирования снимка экрана.
Захват из быстрых настроек
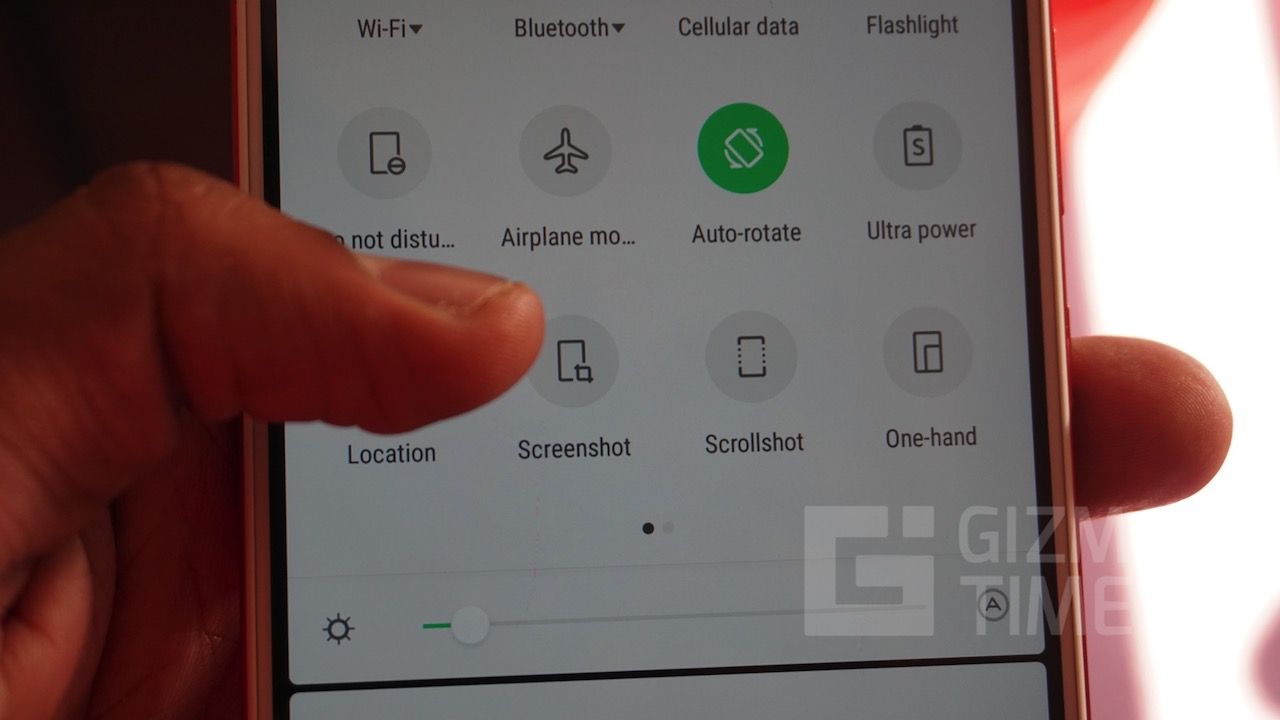
Когда экран устройства включен, проведите пальцем вниз от верхней части экрана, чтобы увидеть Быстрые настройки. В быстрых настройках вы должны найти кнопку «Снимок экрана» в последнем ряду, нажмите на нее, чтобы сделать снимок экрана.
Захват с помощью жеста
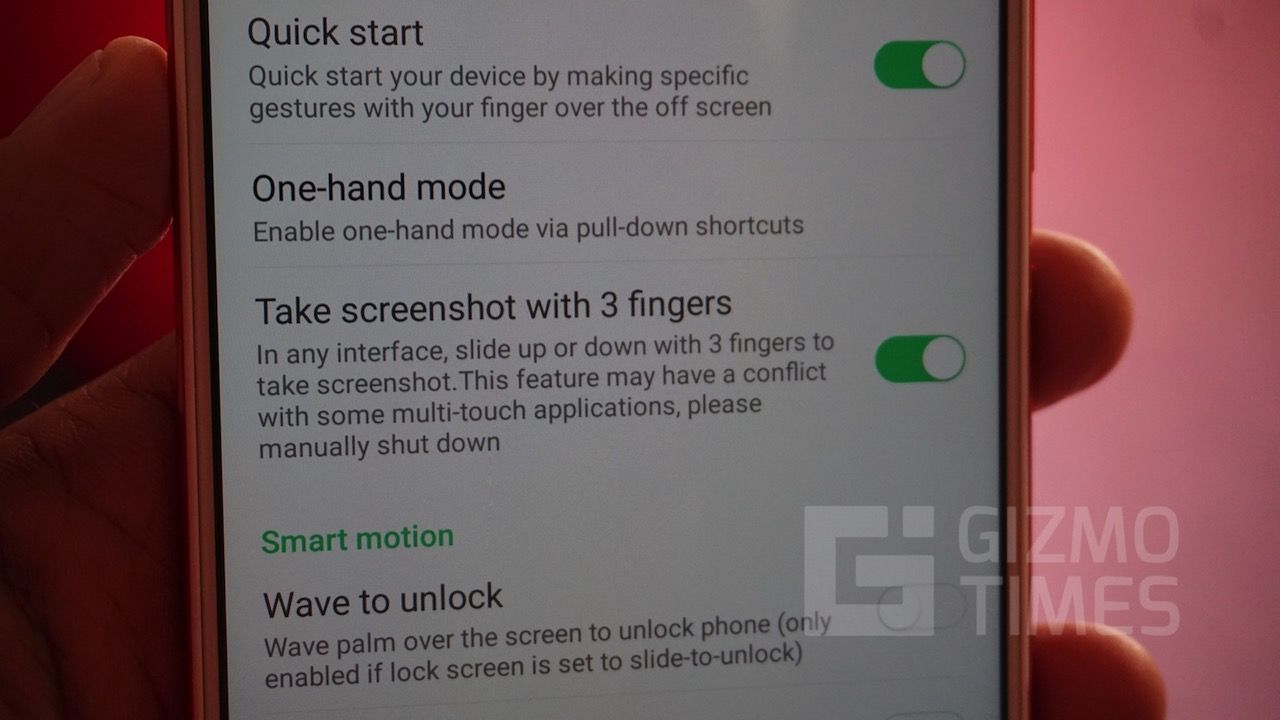
Чтобы сделать снимок жестом, откройте приложение «Настройки» и прокрутите вниз до «Жест». Смарт движения в разделе настроек и нажмите его. Здесь вы найдете тумблер для опции «Сделать скриншот с 3 пальцами», поверните переключатель вправо, чтобы включить его. Как только переключатель включен, используйте три пальца, чтобы осторожно провести вниз по экрану, чтобы сделать снимок экрана.
Редактирование скриншота

После того, как вы сделаете снимок экрана, сразу же появится наложение, чтобы дать вам возможность редактирования. Здесь вы можете выбрать первый вариант для прокрутки, прокрутка снимает несколько скриншотов страницы и объединяет их в один длинный скриншот.
Второй вариант — поместить скриншот в накладку телефона для более изящного подхода.
Третий вариант — обрезать снимок экрана до размеров по вашему выбору, вы можете выбрать только один из трех вариантов выше.
После того, как снимок экрана снят, вы можете выбрать значок пера во всплывающем окне после захвата, чтобы нарисовать поверх снятого снимка экрана, а затем либо нажать кнопку «Поделиться» рядом с ним, чтобы поделиться изображением в социальных сетях, либо нажать кнопку «Сохранить» в верхнем правом углу. сохранить изображение.
Как использовать функции жестов
Откройте приложение настроек и перейдите к Жесты Смарт-движения разделе приложения и коснитесь его, чтобы открыть. Здесь вам представлено несколько опций, которые вы можете использовать для использования жестов.
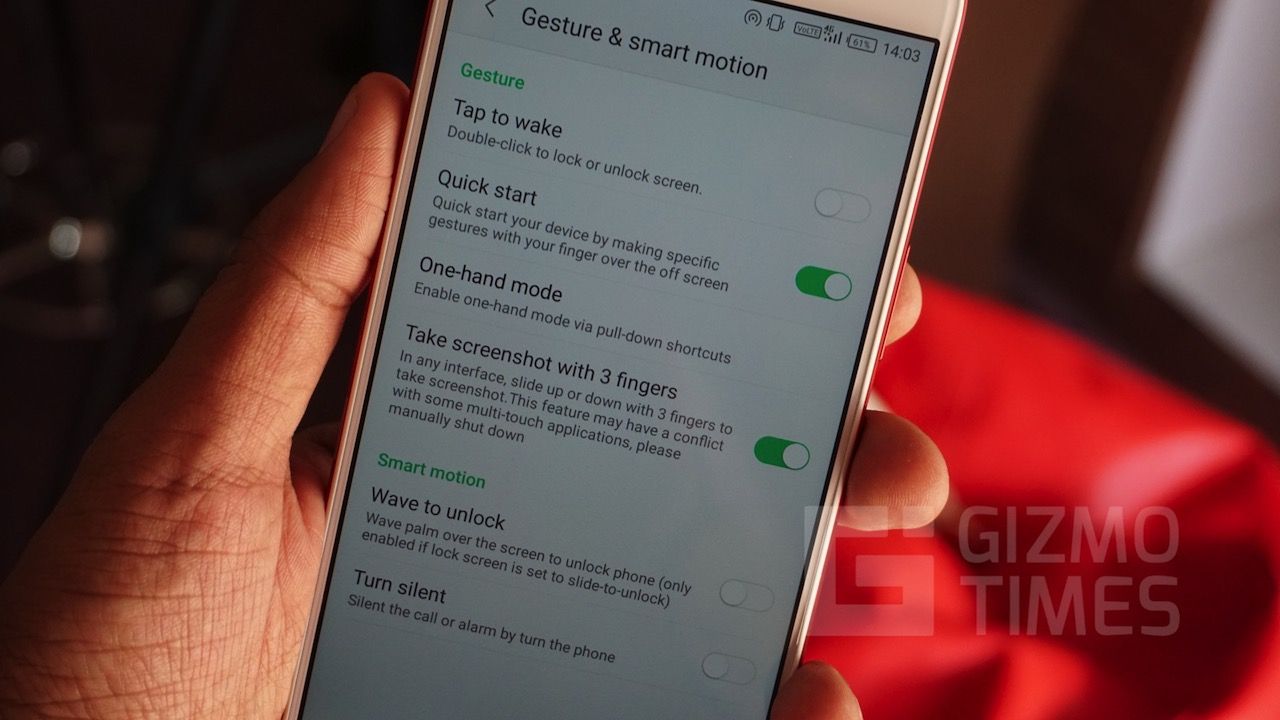
Первый переключатель предназначен для параметра «Нажать, чтобы разбудить». Если вы включите этот параметр, переключив переключатель вправо, вы можете дважды нажать на экран, даже если он выключен, чтобы включить устройство.
Второй переключатель — это функция быстрого запуска, которая представляет собой более сложную форму «Нажатия на пробуждение». Чтобы настроить его, сначала необходимо включить его, а затем снова щелкнуть по нему, чтобы управлять настройками. Здесь у вас есть список жестов, выберите жест, который вы хотите изменить, и затем вы можете выбрать приложение, которое будет открываться при рисовании этого жеста. Как только вы включите его, заблокируйте экран и нарисуйте жест, чтобы проверить функциональность.
В разделе приложения Smart Motion вы увидите две опции: «Волна для разблокировки», которая будет работать только в том случае, если для пароля блокировки экрана установлено значение «сдвинуть или разблокировать», а для другой — «Отключить звук».
Если вы включите опцию «Отключить звук» в настройках здесь, то вы можете отключить телефон, когда вы получаете вызов, просто перевернув устройство.
Как активировать одноручный режим
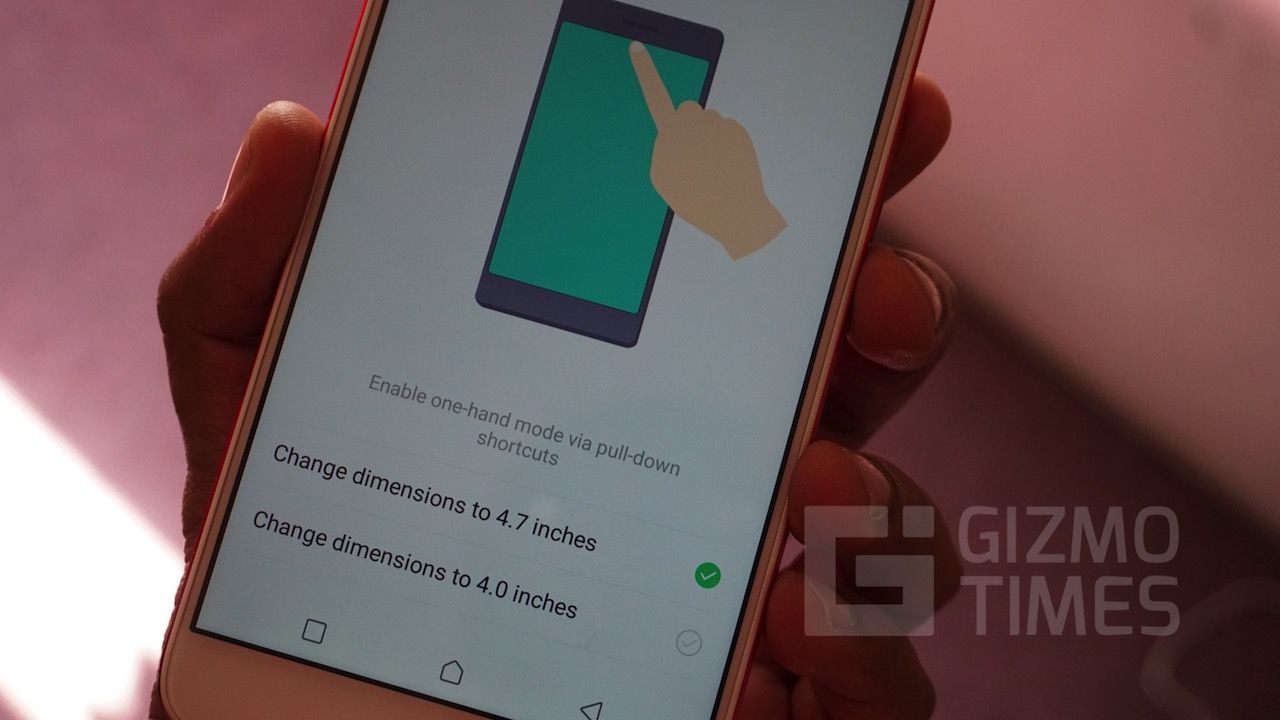
Режим одной рукой — одна из самых полезных функций, когда у вас такое большое устройство. Вы можете включить режим одной рукой в Жест Раздел «Умное движение» в приложении настроек, после того как вы его включите, потяните за верхнюю часть экрана, чтобы получить доступ к быстрым настройкам, и выберите опцию «Одной рукой», которая обычно должна быть в последней строке быстрых настроек, чтобы включить ее.
Как настроить быстрые настройки
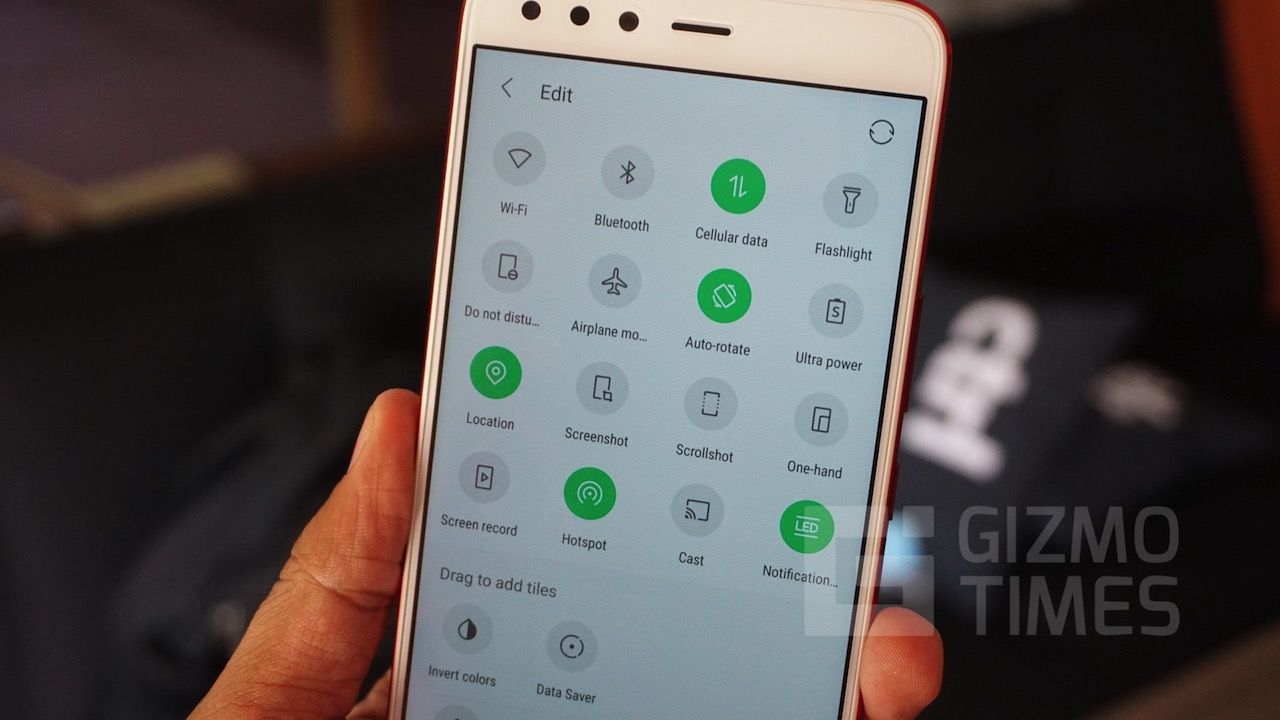
Чтобы настроить быстрые настройки, потяните сверху вниз, и вам будет показан список быстрых настроек, которые вы можете переключать. Слева от значка «Настройки» в «Быстрых настройках» вы найдете кнопку «Изменить», нажмите на нее, чтобы отредактировать Быстрые настройки. Здесь вы можете перетащить плитки в верхний ряд, чтобы добавить их в Быстрые настройки, или перетащить уже существующие переключатели вниз, чтобы удалить их.
Как настроить светодиодные уведомления
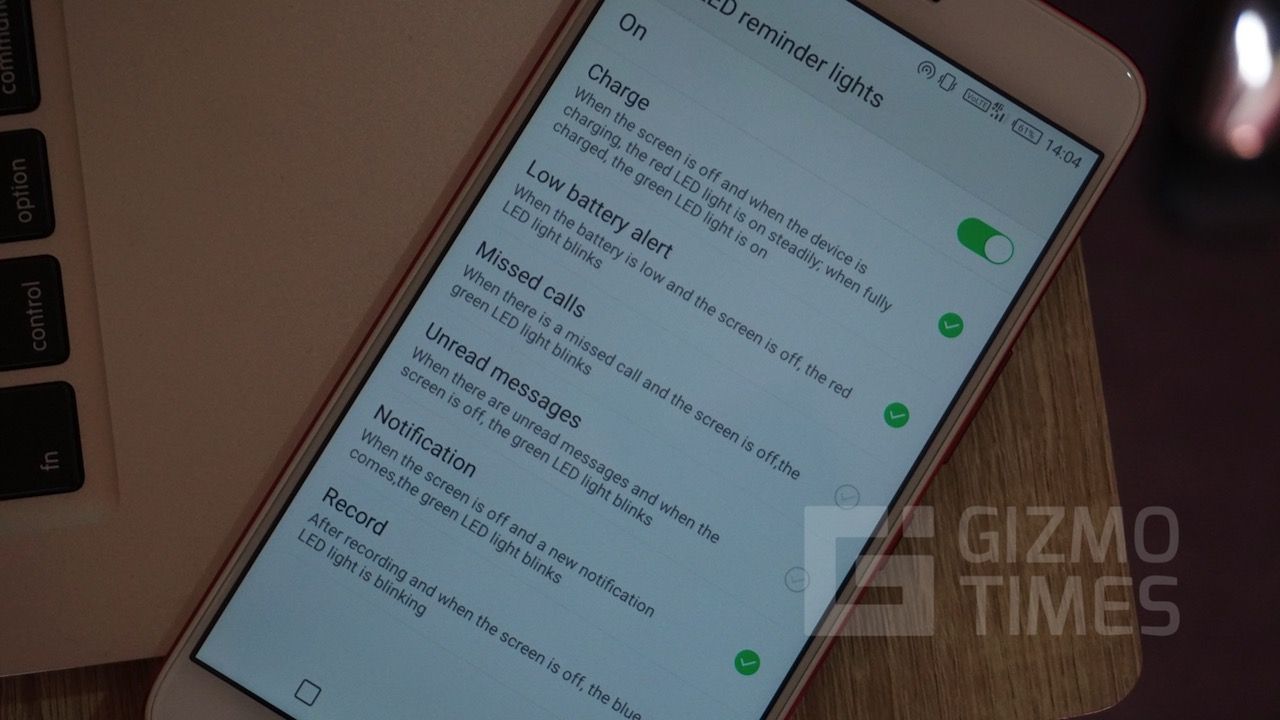
Для настройки светодиодных уведомлений откройте приложение «Настройки» и откройте вкладку «Дисплей», здесь вы можете увидеть опцию светодиодных напоминаний, нажмите на нее, чтобы открыть ее. Вы можете легко включать или выключать светодиодные напоминания, используя тумблер. Вы также можете вручную установить светодиодные индикаторы для отдельных случаев использования, таких как индикатор зарядки, предупреждение о низком заряде батареи или пропущенные вызовы.
Как улучшить время автономной работы Infinix Zero 5
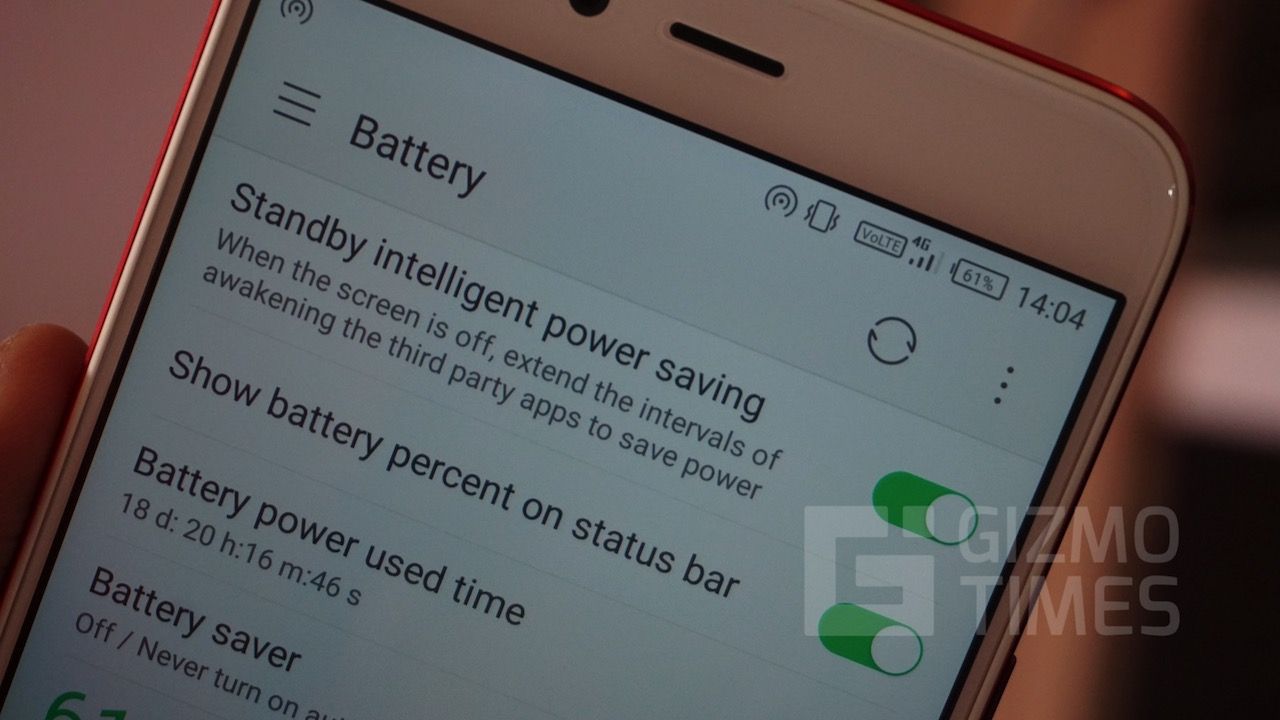
Infinix Zero 5 поставляется с множеством функций для экономии заряда батареи на устройстве. На главном экране откройте приложение Power, которое используется для оптимизации питания. После того, как вы откроете приложение, вам будет показан примерный ожидаемый срок службы батареи, вы можете нажать кнопку оптимизации под ним, чтобы быстро оптимизировать его. На вкладке Отключение экрана в нижнем ряду вы можете выбрать приложения, которые должны отключиться через несколько минут после выключения экрана. Вы также можете выбрать, какие приложения должны быть ограничены Wi-Fi доступ и какие приложения должны быть запрещены от отправки push-уведомлений через несколько минут после выключения экрана телефона.
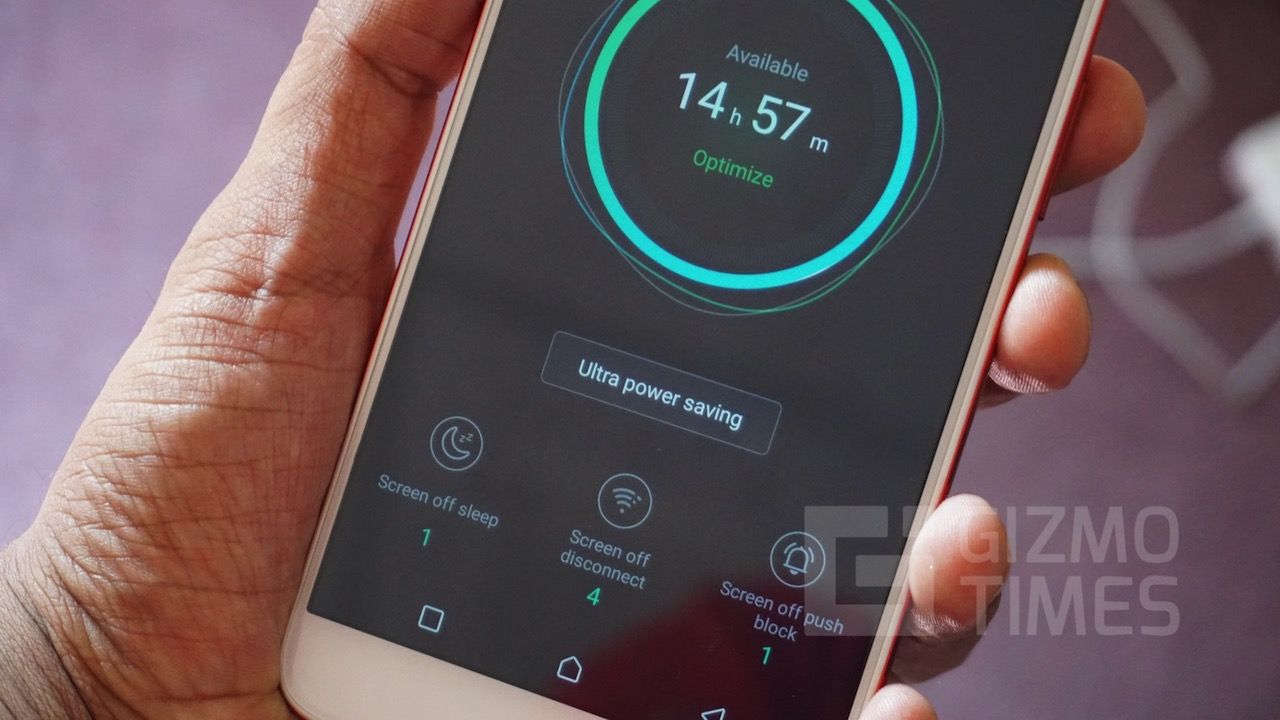
У вас также есть сверхэкономичный режим энергосбережения, который можно активировать, когда батарея разряжена, когда вы включаете ультра энергосберегающий режим, все ненужные приложения переводятся в спящий режим, радио Bluetooth и Wi-Fi выключаются и Вы можете использовать только самые основные приложения, такие как «Телефон», «Сообщения», «Заметки», «Калькулятор» и «Часы». Переключение в этот режим может удвоить время автономной работы устройства.
Смена обоев
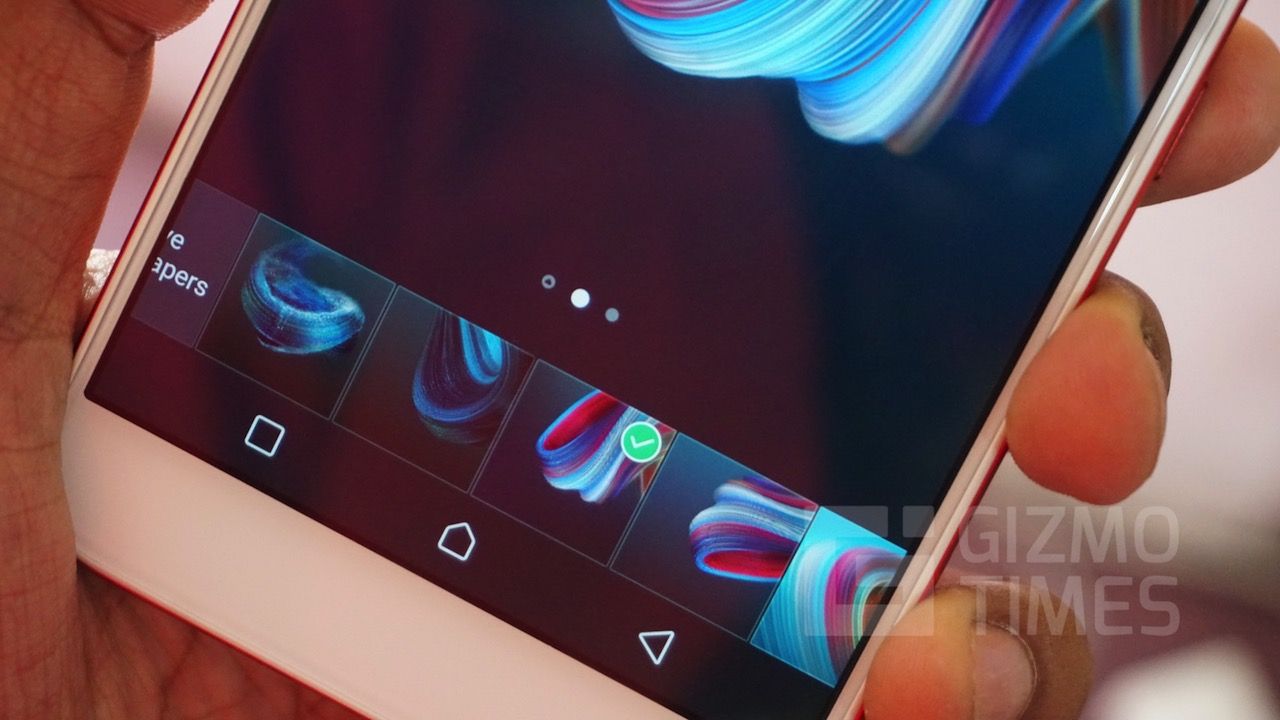
Сменить обои на Infinix Zero 5 очень просто, нажмите и удерживайте главный экран, и вы увидите параметры для обоев, виджетов, переключателя и меню. Нажмите на опцию «Обои», и вы увидите несколько вариантов обоев. Вы можете выбрать один из вариантов обоев по умолчанию или выбрать приложение для Live Wallpaper и установить его в качестве обоев.





