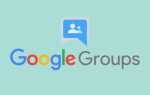Прошли те времена, когда датчики отпечатков пальцев на телефонах можно было использовать только для их разблокировки. Благодаря обновлениям Android и внутренним реализациям OEM-производителей, таким как Redmi Note 5 Pro, сканеры отпечатков пальцев теперь можно использовать для жестов, таких как снятие панели уведомлений, создание селфи и даже блокировка приложений.
Asus Zenfone Max оснащен сканером отпечатка пальца, но ему не хватает любой встроенной реализации для блокировки приложений, поскольку он поставляется со стандартным Android. Итак, в этом посте мы поделимся тем, как можно блокировка приложений с помощью сканера отпечатков пальцев на Asus ZenFone Max Pro.
Как заблокировать приложения с помощью сканера отпечатков пальцев на Asus Zenfone Max Pro
Шаг 1: Обязательно добавьте регистрационный отпечаток с телефона. Вы можете сделать это, перейдя в Настройки> Безопасность местоположение> отпечаток пальца. При этом вам нужно будет также добавить дополнительную защиту, которая может быть паролем, PIN-кодом или проведением. Убедитесь, что вы помните это.
Шаг 2: Перейдите в Play Store и загрузите App Lock. При первоначальной настройке вам необходимо будет ввести свой адрес электронной почты вместе с шаблоном разблокировки. Идентификатор электронной почты можно использовать для сброса AppLock на случай, если вы когда-нибудь забудете модель разблокировки.
Не забывайте, что этот шаблон блокировки должен отличаться от шаблона блокировки вашего телефона для обеспечения максимальной безопасности.
Шаг 2: После этого вы увидите две вкладки здесь. Во-первых, вкладка «Конфиденциальность», в которой перечислены все приложения, доступные на телефоне, и которые можно заблокировать. Вы также можете заблокировать части настроек, быстрые действия и так далее. Как только вы нажмете на любое приложение, которое хотите заблокировать, в первый раз, вы получите запрос на предоставление блокировки приложения. Разрешить использование доступа.
Нажмите Разрешать, затем нажмите App Lock и включите ‘Разрешить использование доступа«
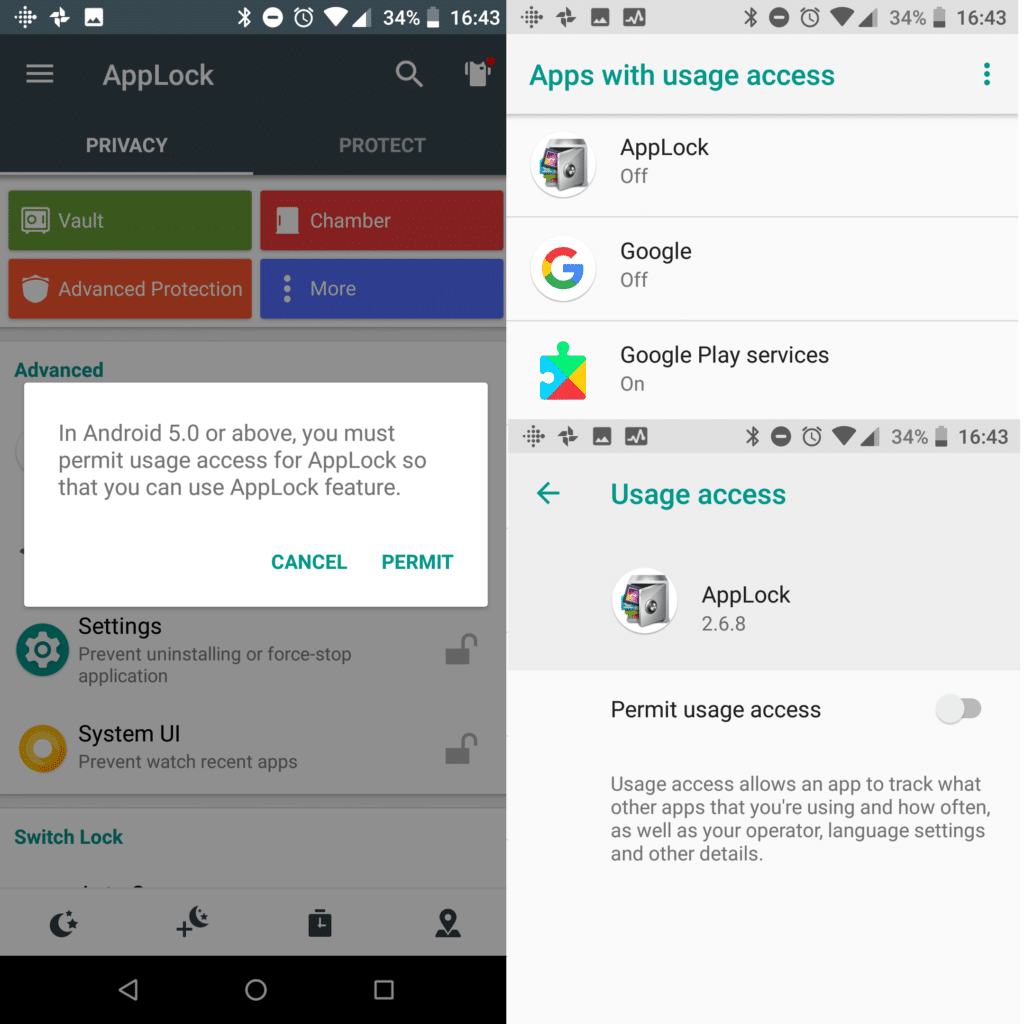
Шаг 3: Как только вы включите переключатель, вы сразу же вернетесь в приложение. Теперь вы можете проверить блокировку приложения, открыв это конкретное приложение, и вы увидите, что вам нужно будет ввести шаблон разблокировки, чтобы использовать приложение. Чтобы включить разблокировку и блокировку с помощью датчика отпечатка пальца, необходимо включить один параметр.
Шаг 4: Переключитесь на Защитную вкладку и переключитесь Блокировка отпечатков пальцев вкл. Теперь, когда вы пытаетесь разблокировать приложение, вы должны увидеть значок отпечатка пальца в левом верхнем углу вместе с опцией шаблона для разблокировки.
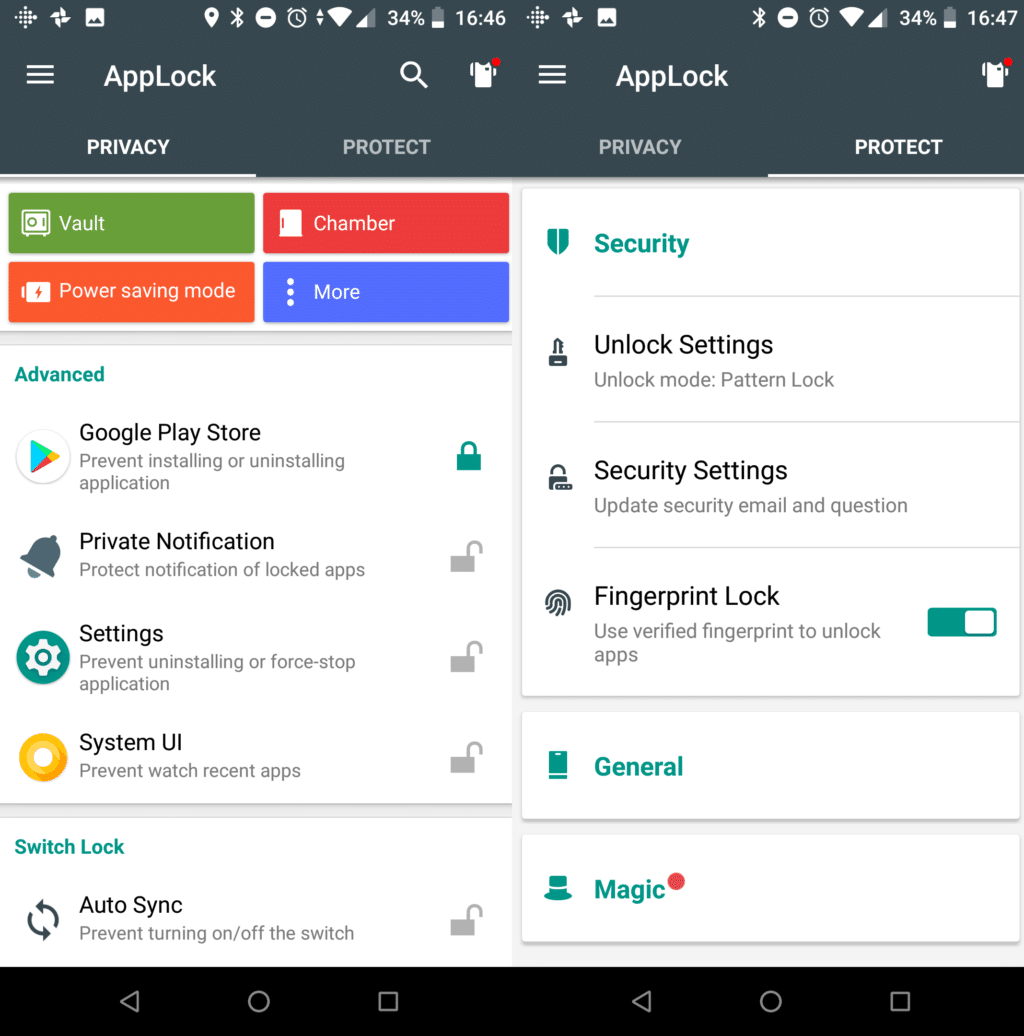
Вот еще один совет, настройка блокировки приложения, которую я настоятельно рекомендую вам изменить. Прямо сейчас, каждый раз, когда вы переключаетесь между приложениями, вам придется разблокировать раздражающее приложение. Под защитой> Общие, установите Разрешить краткий выход до 15 секунд. Это гарантирует, что вам не будет неоднократно предлагаться разблокировать любое заблокированное приложение.
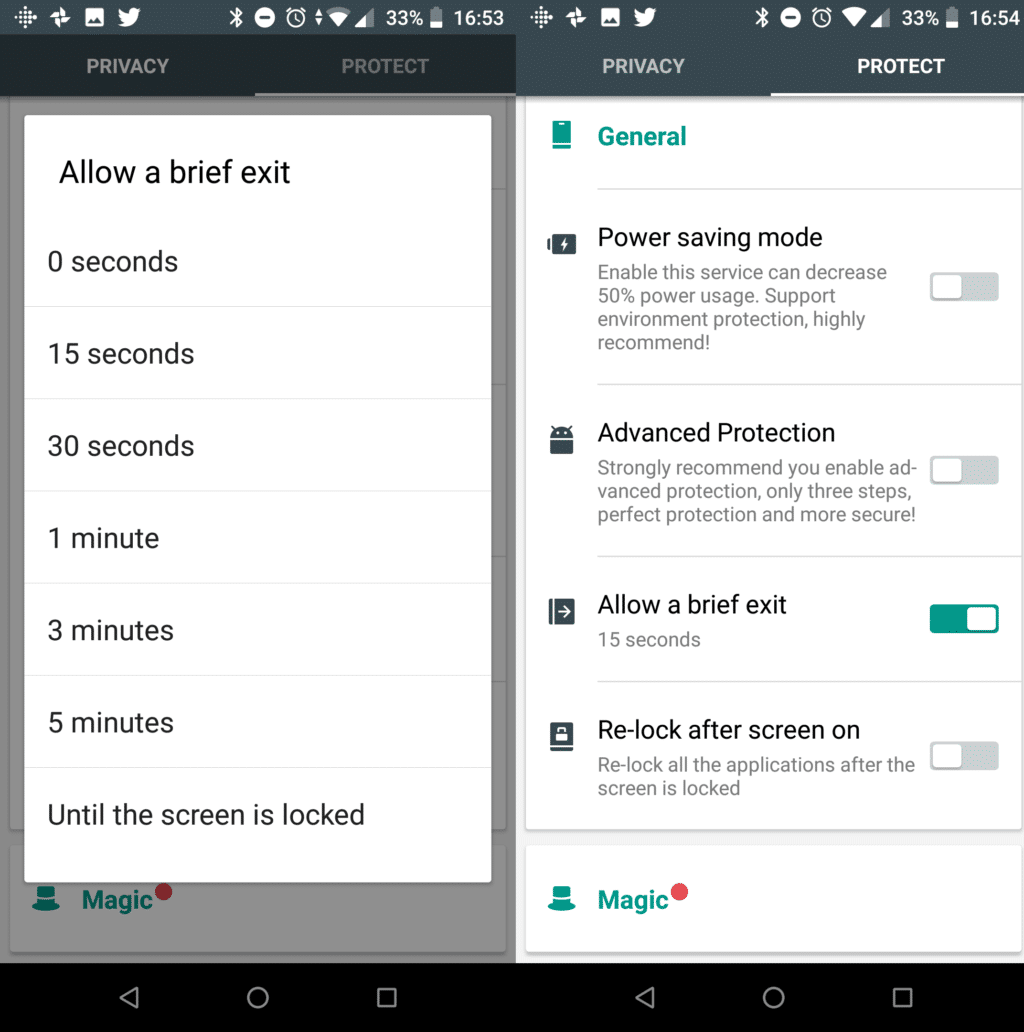
Тем не менее, нет никакого способа сохранить конфиденциальность. Любой, кто переключается между приложениями, может видеть обзор приложения, когда он или она переключается между приложениями.
Теперь каждый раз, когда вы открываете заблокированное приложение, вы можете разблокировать его, просто подтвердив свой отпечаток пальца или введя шаблон разблокировки. Вы можете использовать тот же набор отпечатков пальцев, который вы зарегистрировали на телефоне.