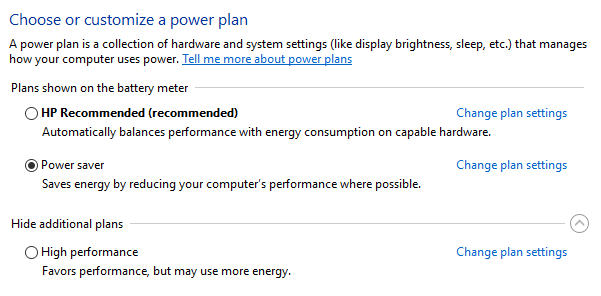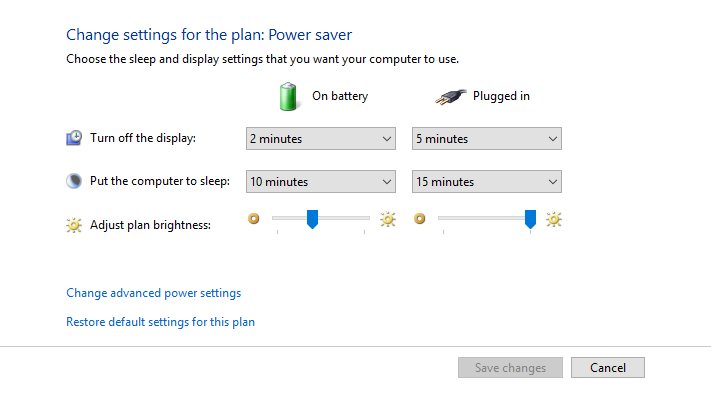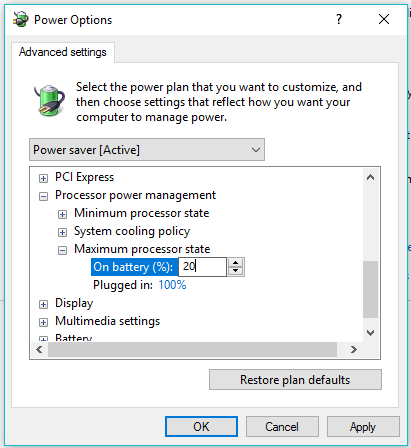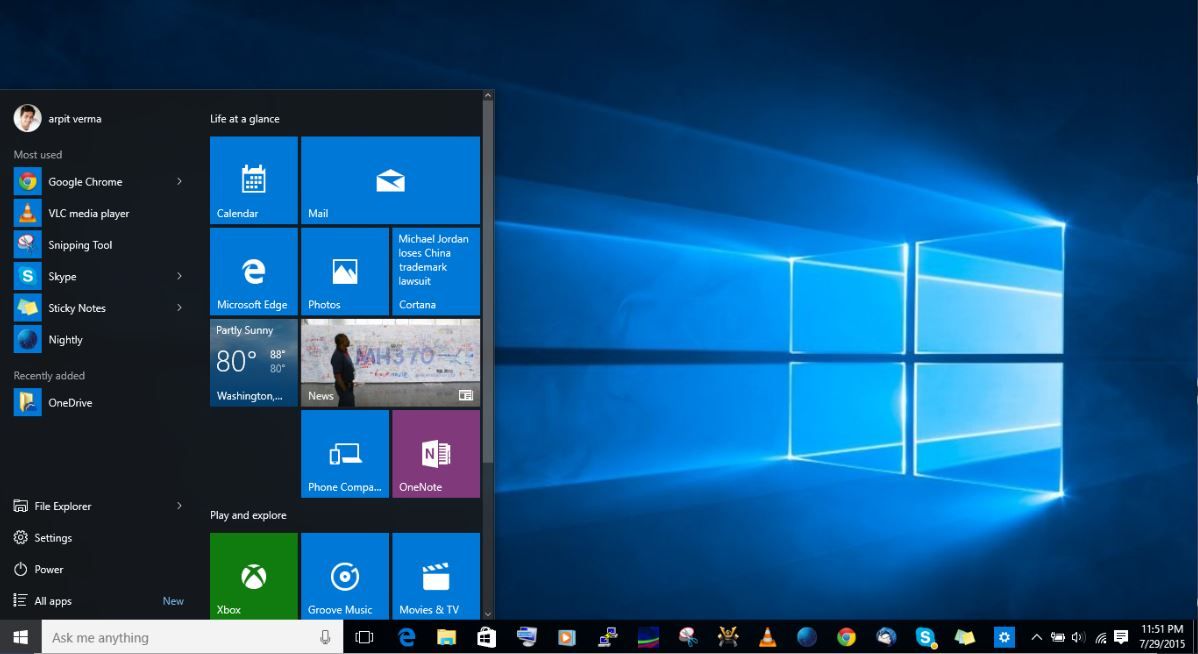 Короткие байты: Windows 10 является одной из самых совершенных операционных систем, которая находит свое место на современных компьютерах. Однако проблема времени автономной работы Windows 10 — большая головная боль. Вы можете ежедневно адаптировать различные привычки и легко потратить несколько дополнительных минут на свою умирающую батарею, помогая ей приблизиться к своему полному потенциалу.
Короткие байты: Windows 10 является одной из самых совершенных операционных систем, которая находит свое место на современных компьютерах. Однако проблема времени автономной работы Windows 10 — большая головная боль. Вы можете ежедневно адаптировать различные привычки и легко потратить несколько дополнительных минут на свою умирающую батарею, помогая ей приблизиться к своему полному потенциалу.
Windows известна плохим временем автономной работы — независимо от используемой версии Windows. Люди часто задаются вопросом, как увеличить время автономной работы в Windows 10. Однако оптимизировать время автономной работы на компьютере под управлением Windows 10 не так сложно, как можно предположить. Это все о знании некоторых встроенных опций и усердном использовании ОС, чтобы избежать ненужной разрядки аккумулятора на машине.
Как увеличить время автономной работы Windows 10?
1. Windows 10 режим энергосбережения
Windows 10 поставляется с двумя режимами питания: режим экономии заряда аккумулятора и режим по умолчанию. Что ж, режим энергосбережения не позволяет вашей Windows перегружать компьютер, не подключенный к источнику питания. Это уменьшает использование батареи на 20 по сравнению с обычным режимом.
Также прочитайте: POWERCFG: Как проверить емкость аккумулятора и отчет о состоянии аккумулятора в Windows, используя CMD
2. Удалите или закройте ненужные приложения и программное обеспечение.
Windows 10 поставляется с множеством приложений. Лично я не пользуюсь многими встроенными приложениями. Благодаря функции живых плиток в меню «Пуск» Windows некоторые из этих приложений могут подключаться к Интернету и отображать обновленную информацию в плитках.
Таким образом, лучше удалить эти приложения, так как это способствует сокращению срока службы вашего компьютера.
Различное программное обеспечение предназначено для мониторинга активности в режиме реального времени на вашем компьютере. Например, приложения PC Suite ожидают подключения устройства. Вы не можете избавиться от таких приложений, но вы можете закрыть их, когда они не нужны.
3. Посмотрите на приложения в стартапе
Пользователь Windows имеет право автоматически запускать любое приложение при загрузке Windows. Последняя версия Windows 10 также включает эту функцию. Но раздел запуска может вызывать различные приложения, которые вам могут не потребоваться при каждом включении компьютера. Часто программное обеспечение, которое вы устанавливаете на свой компьютер, создает записи при запуске. Вы можете отключить такие приложения от загрузки при загрузке Windows. Параметр запуска в Windows 10 представлен в виде вкладки в диспетчере задач.
4. Дросселируйте процессор
Не каждый раз, когда вы хотите использовать весь потенциал процессора. Вы можете уменьшить максимальную производительность процессора. Я смог получить дополнительную 30-минутную резервную копию на моем старом Dell Inspiron, используя этот метод. Вот шаги, которые вы можете выполнить:
- открыто Варианты питания на Windows 10.
- Нажмите Изменить настройки плана для любого из планов власти. Я бы предложил вам выбрать план энергосбережения.

- Теперь нажмите Изменить расширенные настройки питания.

- На вкладке «Дополнительные настройки» прокрутите вниз, чтобы найти Управление питанием процессора.
- Теперь разверните (нажмите +) Управление питанием процессора.
- Разверните Максимальное состояние процессора.
- Выберите опцию On-battery и уменьшите состояние процессора до 20%. Вы можете выбрать любое другое значение.

- Нажмите Ok. Настройки сохранены, вы можете закрыть окно Power Options.
Пониженное энергопотребление вступит в силу только тогда, когда вы выбрали план энергосбережения и ваш компьютер с Windows 10 работает от батареи.
Примечание. Снижение вычислительной мощности ЦП повлияет на его производительность. Например, при работе с ресурсоемким программным обеспечением. Увеличьте процент, если вы чувствуете какие-либо негативные последствия на вашем компьютере.
5. Всегда держите ноутбук в чистоте и порядке
Для электронных устройств пыль долгое время была врагом. История ноутбуков и других портативных компьютеров ничем не отличается. Он легко проникает в оборудование через вентиляционные отверстия, которые предназначены для отвода тепла, выделяемого различными компонентами компьютера. Пыль затем блокирует вентиляционные отверстия, предотвращая отток тепла. Это может повредить детали компьютера, включая аккумулятор.
В случае литий-ионных аккумуляторов нагрев увеличивает скорость химических реакций внутри аккумулятора. С течением времени это снижает общую емкость аккумулятора, даже делая его полностью непригодным для использования.
6. Wi-Fi, Bluetooth и другие настройки
Большую часть времени вы можете почувствовать потребность в адаптере WiFi, но дело обстоит не так для Bluetooth. Кроме того, вам не нужен адаптер Wi-Fi, если основным режимом подключения является Ethernet. Даже если вы не подключены, аппаратные средства WiFi и Bluetooth продолжают работать и высасывают батарею из вашего ПК.
Вам следует отключить Bluetooth и WiFi, когда вы смотрите фильмы или делаете другие вещи, которые не требуют подключения к сети. Это может помочь вашему компьютеру сэкономить драгоценное время автономной работы.
7. Обновите Windows во время зарядки
Что ж, у вас нет большого контроля над обновлением Windows в Windows 10. Хотя есть определенные способы остановить обновление Windows 10, но Windows продолжает выдавать ненужные уведомления, почти забивая вас до глубины души, чтобы обновить его. Ну, вы никогда не знаете, сколько времени занимает Windows 10. Иногда обновление Windows 10 занимает вечность. Рекомендуется держать компьютер заряженным во время обновления Windows.
8. Уменьшите громкость
Мы часто оставляем громкость выше, хотя мы просто набираем текст или выполняем какую-то работу, которая на самом деле не требует увеличения громкости. Более того, большинство ноутбуков в наши дни оснащены встроенными мощными динамиками. Хотя эти динамики дают вам успокаивающий звук, но они также чертовски расходуют заряд аккумулятора. Поэтому уменьшите уровень громкости в Windows 10 во время чата, набора текста или выполнения чего-то, что не требует большей громкости.
Также читайте: Как исправить проблемы со звуком на ПК с Windows 10
9. Отключите ненужные периферийные устройства
Мы часто оставляем наши мобильные телефоны подключенными к USB-кабелям к нашему ПК. Даже если они потребляют наименьшее количество батареи от вашего ПК, но это все равно считается. Было бы разумно не заряжать ваш телефон от ноутбука, пока он сам работает от батареи. Следите за кабелями USB, внешним дисплеем, мышью с Bluetooth, SD-картой и внешней клавиатурой и многим другим.
Также читайте: Как синхронизировать ваш телефон Android и iPhone с Windows 10
10. Держите ваш рабочий стол и системный диск в чистоте
Загроможденный рабочий стол может привести к разрядке аккумулятора на вашем компьютере. Хотя он не имеет никаких прямых эффектов, но рабочий стол, заполненный множеством значков, создает дополнительную нагрузку на систему, в то время как все на экране. Компьютер должен выполнять дополнительную работу, каждый раз отображая ненужный набор значков. Это ухудшает производительность и, в конечном итоге, батарею. Если вы хотите поместить материал на рабочий стол, храните его в одной папке.
Также читайте: Как восстановить до 20 ГБ дискового пространства после обновления до Windows 10
11. Уровни яркости очень важны
Когда дело доходит до батареи, дисплей сразу за процессором. Поддержание высокого уровня яркости отрицательно сказывается на резервном аккумуляторе вашей машины. Вы можете уменьшить яркость дисплея, когда смотрите фильмы в темной комнате, или оставить свой компьютер, не переводя его в режим сна или не выключая его. Сохранение низкой яркости в Windows 10 сэкономит много батареи.
12. Включить адаптивную яркость
Windows 10 может автоматически управлять яркостью дисплея с помощью встроенной функции. Когда вы находитесь в темноте, изображение будет тусклым. Вы можете включить функциональность в Power Options. Просто зайдите в Изменить дополнительные параметры питания (см. Пункт 4).
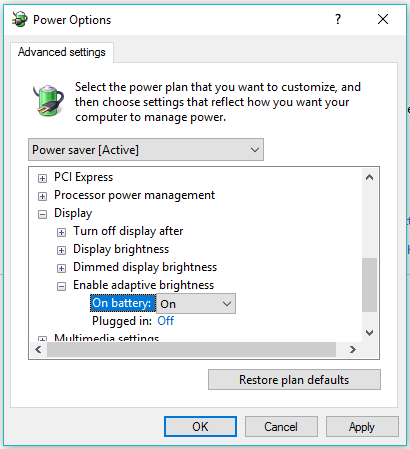
Перейдите в раздел «Изменить расширенные настройки питания» (см. Пункт 4). Разверните Дисплей> разверните Включить адаптивную яркость. Теперь включите «Адаптивная яркость» для параметров «Питание от батареи» и «Подключен» (в зависимости от того, что вам нравится. Нажмите «ОК», чтобы сохранить настройки.
Примечание. Эта функция будет работать только в том случае, если на вашем компьютере установлен датчик внешней освещенности.
Таким образом, это были некоторые из способов, с помощью которых вы можете получить максимальную отдачу от нашей батареи в Windows 10.
Вы нашли это полезным? Оставьте свои мысли и отзывы.
Также читайте: Как исправить проблему с управлением яркостью в Windows 10