
В отличие от Marshmallow, который был посвящен стабильности и внутренним улучшениям, Android 7.0 и 7.1 Nougat поставляются с множеством новых функций и улучшений, с которыми можно поиграть. На самом деле настолько, что даже опытные пользователи Android не смогут перечислить все новые функции в ОС за один раз.
Я уже выделил все функции Android 7.0 Nougat в этой статье, поэтому, если вы все еще не знаете обо всех новых функциях Nougat, обязательно прочитайте его. Что касается этой статьи, я поделюсь некоторыми советами и рекомендациями для последней и самой сладкой версии Android. Эти советы помогут вам освободить больше места на вашем устройстве, быстро перейти к определенным действиям в приложениях и многое другое.
Хранитель данных
Одной из ключевых новых функций Android Nougat является новый общесистемный режим Data Saver, который помогает сократить использование мобильных данных. Эта функция работает, ограничивая приложения от получения или отправки данных в фоновом режиме. Ваши часто используемые приложения будут по-прежнему иметь доступ к данным в фоновом режиме, но частота будет уменьшена, чтобы ограничить использование данных. Другим непреднамеренным положительным побочным эффектом использования режима «Экономия данных» является то, что он приводит к небольшому улучшению срока службы батареи.
Вот как вы можете включить режим Data Saver на вашем Android-устройстве под управлением Nougat:
1. Перейдите в Настройки -> Использование данных -> Хранитель данных.
2. Установите переключатель в правом верхнем углу в положение «Вкл», и все готово.
Если вы не хотите, чтобы использование мобильных данных было ограничено для определенных приложений, вы всегда можете внести их в белый список из режима «Сохранение данных», используя параметр «Неограниченный доступ к данным».
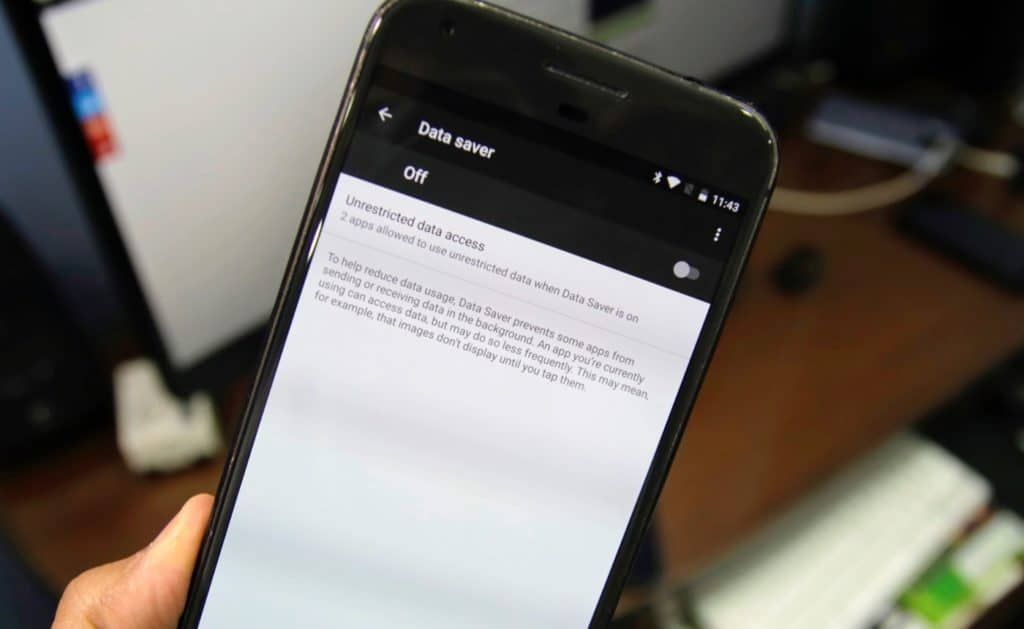
Автоматически освободить место для хранения
Чтобы гарантировать, что вам не хватит места на вашем Android-устройстве с фотографиями и видео, для которых уже созданы резервные копии, Google предлагает удобный вариант «Smart Storage» в Nougat. Эта функция гарантирует, что когда в системе недостаточно места для хранения, ОС может автоматически удалять резервные копии фотографий и видео, чтобы освободить пространство. Эта функция работает только в том случае, если вы настроили в Google Фото автоматическое резервное копирование фотографий и видео, а если вы еще этого не сделали, вам действительно следует.
Чтобы включить Smart Storage, зайдите в Настройки -> Хранилище -> Управление хранилищем. Обязательно включите опцию Smart Storage в открывшемся меню. Вы также можете решить, должна ли функция удалять фотографии, созданные 30, 60 или 90 дней из резервных копий фотографий. вариант видео.
Если вы хотите, вы также можете вручную освободить место для хранения, используя опцию Освободить место сейчас.
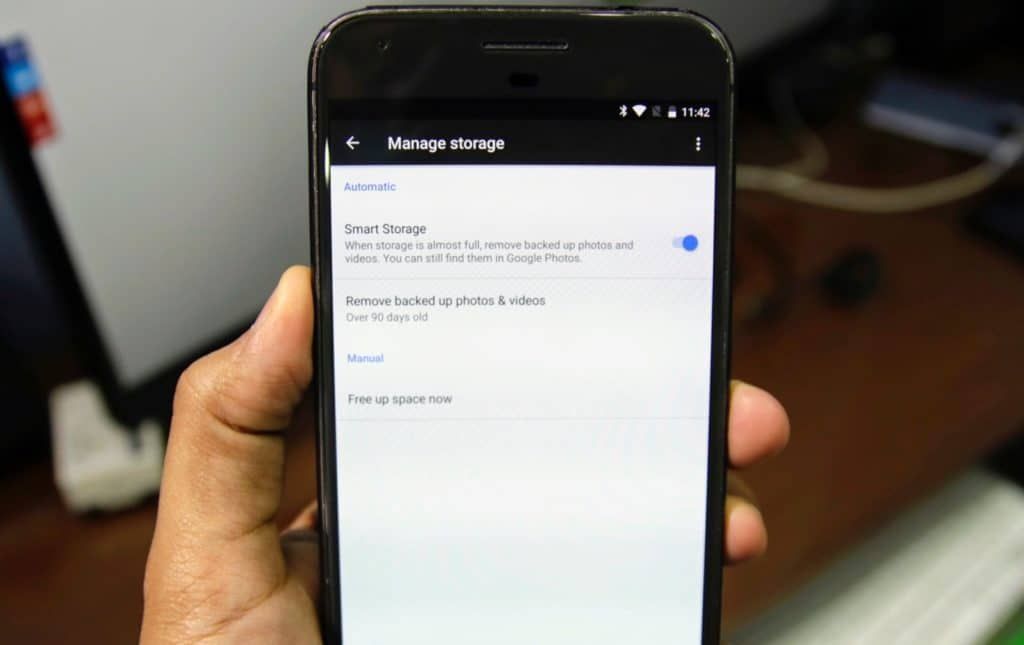
Показать больше контента на экране
Одним из моих любимых Android-взломов до Nougat была возможность изменять DPI экрана для отображения большего количества контента на экране. В зависимости от устройства, для достижения этой цели мне либо нужно было выполнить рутирование, либо просто выполнить несколько простых команд ADB. Несмотря на громоздкость, оно того стоило. С помощью Nougat компания Google добавила возможность изменять плотность отображения.
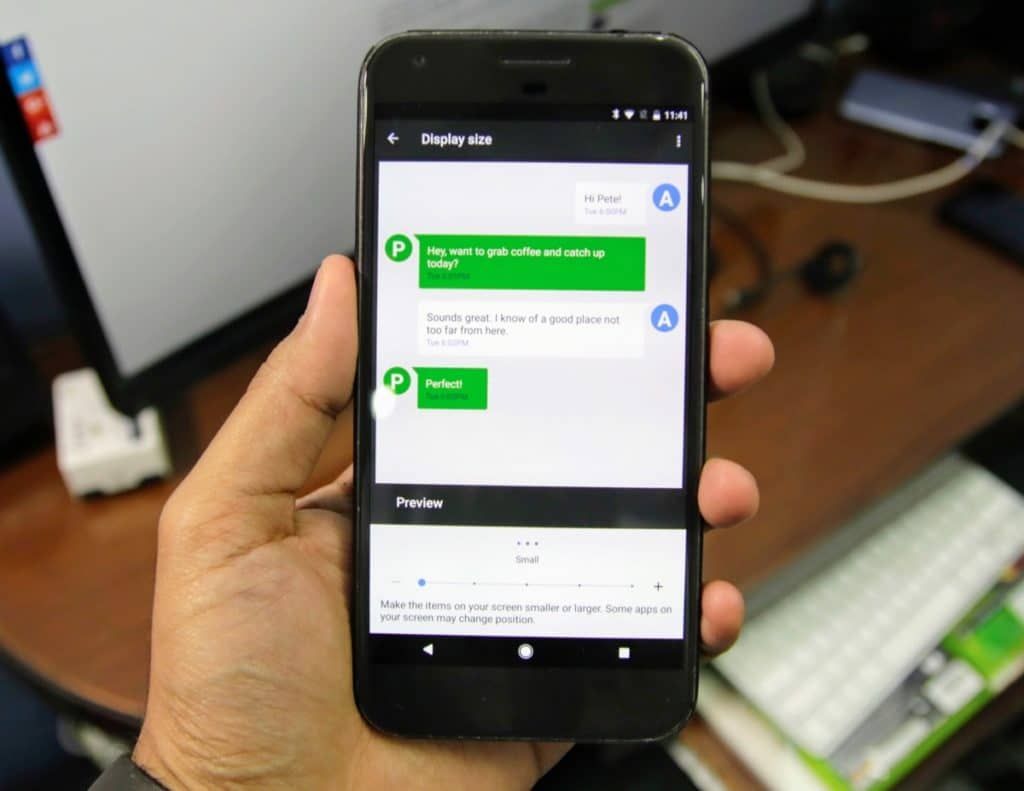
Опция доступна на всех работающих устройствах Nougat, независимо от их разрешения или размера. Уменьшая размер экрана, вы сможете отображать больше информации на экране вашего устройства Android, увеличивая его, вы сделаете весь контент на экране больше и удобнее для чтения. Изменение DPI — это больше, чем просто увеличение или уменьшение размера шрифта.
Чтобы изменить плотность отображения на устройстве Android, работающем под управлением Nougat, перейдите на Настройки -> Размер дисплея и, в зависимости от ваших предпочтений, измените его на «Маленький» или «Большой».
Переключайтесь между приложениями как профессионал
Google представил ряд функций в Android Nougat, которые упрощают многозадачность, предлагая такие функции, как многозадачность на разделенном экране. Теперь вы не всегда будете использовать многозадачность с разделенным экраном на вашем устройстве. Во многих сценариях вы просто переключаетесь между двумя приложениями, чтобы копировать или ссылаться на содержимое из них. Чтобы упростить этот процесс, Google облегчает переключение между двумя приложениями. Простого двойного нажатия на кнопку «Последние приложения» будет достаточно, чтобы перейти к последнему приложению, которое вы использовали из существующего приложения.
Так, например, если у вас открыты Twitter и Chrome, вы можете быстро переключиться обратно в Twitter из Chrome, дважды нажав кнопку «Последние приложения», и наоборот.
Многозадачность с двумя окнами Chrome
Google представил многооконную многозадачность с Nougat, которая позволяет запускать два приложения одновременно. Но знаете ли вы, что вы даже можете запустить два окна Chrome бок о бок? Когда Chrome открыт, нажмите и удерживайте кнопку «Последние приложения», чтобы открыть многооконный интерфейс. Теперь нажмите кнопку меню с тремя точками переполнения, расположенную в верхнем правом углу Chrome, и выберите «Переместить в другое окно». Это откроет два окна в многооконном режиме, что позволит вам сравнивать или просматривать данные одновременно.
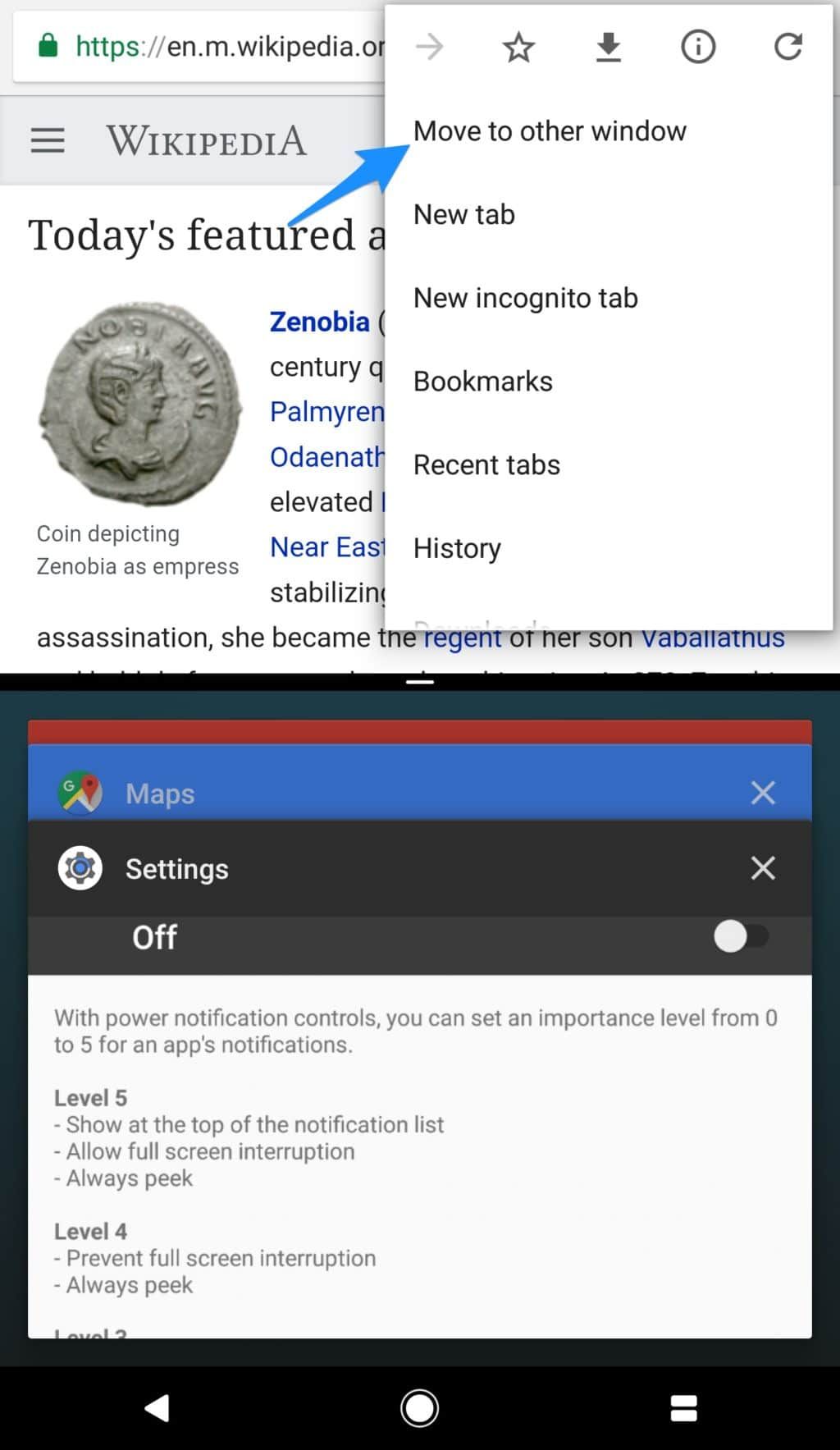
Пользовательские быстрые плитки
Google представил новый пользовательский API быстрых настроек, который позволяет сторонним приложениям добавлять свои собственные настраиваемые плитки на панель быстрых настроек. Поначалу API может показаться не таким уж большим делом, но с помощью таких приложений, как QuickTile Quick Settings, пользователи могут добавлять переключатели или быстрые ярлыки в любое приложение или настройку по своему усмотрению. Например, с помощью приложения Caffeinate пользователи могут добавить плитку, чтобы увеличить время отключения экрана. Аналогично, используя QuickTile Quick Settings, вы можете добавлять пользовательские приложения или ярлыки действий.
Приложения Pin в меню «Поделиться»
Меню «Поделиться» в Android остается одной из лучших функций Android, и Google постоянно совершенствует его с каждой новой версией ОС. Теперь, поскольку у каждого приложения есть доступ к меню «Поделиться» в Android, оно может быть заполнено довольно быстро. Хуже того, меню не соответствует определенному порядку и будет зависеть от типа носителя и приложения, из которого вы его вызываете.
Таким образом, если вы часто делитесь контентом с одним конкретным приложением, это может быть довольно разочаровывающим из-за необходимости каждый раз находить это приложение в перетасованном списке. В Nougat Google ввел возможность закреплять приложения наверху в меню общего доступа, тем самым упрощая и ускоряя обмен контентом.
Чтобы закрепить приложение наверху в меню «Поделиться», просто откройте меню «Поделиться» из любого приложения, нажмите и удерживайте приложение, которое вы хотите закрепить, и выберите параметр «Закрепить». Используя аналогичный метод, вы также можете открепить приложения из меню «Поделиться».
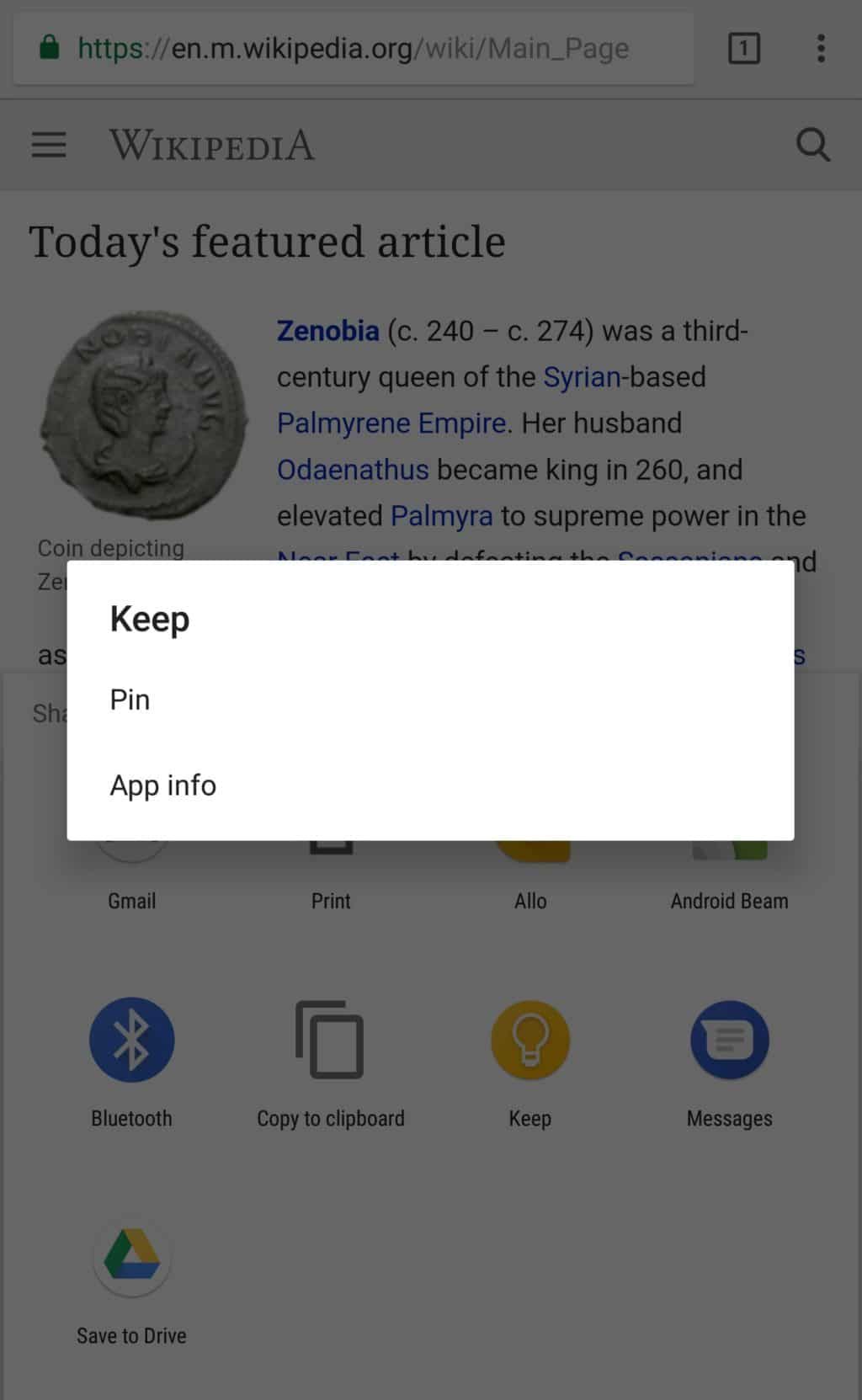
Настройте Быстрые Настройки
Производители Android уже давно предлагают возможность настраивать панель быстрых настроек через свои скины, хотя Google пока ослабляет этот отдел. Компания изменила это с выпуском Nougat, поскольку добавила возможность переупорядочивать и добавлять новые плитки на панели быстрых настроек.
Если ваше устройство Android работает на базе Android, имеющейся в наличии, вы можете быстро переставить плитки, открыв панель «Быстрые настройки» и нажав кнопку «Изменить», расположенную в правом верхнем углу. Затем измените порядок расположения плиток, перемещая их по своему усмотрению, и, если вы хотите добавить новые плитки, просто перетащите «n» и отпустите их из раздела «Перетащите, чтобы добавить плитки».

Расставлять приоритеты Блокировать уведомления
Google полностью изменил оттенок уведомлений в Nougat и сделал его еще лучше, чем раньше. Среди новых функций, представленных в тени уведомлений, — возможность расставлять приоритеты и блокировать уведомления. Учитывая перегрузку уведомлений, которая существует в настоящее время, возможность блокировать и расставлять приоритеты уведомлений из приложений приветствуется.
Функция блокировки уведомлений, как следует из ее названия, позволяет полностью блокировать уведомления из приложения. Это может пригодиться, если вы предпочитаете чистый оттенок уведомлений и хотите скрыть любое постоянное уведомление от приложения. Кроме того, вы можете только беззвучно уведомлять приложение, чтобы оно не издавало звука, не вибрировало ваше устройство или не показывало карточку уведомления во время использования других приложений.
Точно так же в Android Nougat есть возможность расставить приоритеты уведомлений, чтобы вы никогда не пропускали уведомления из важного приложения. Установка уведомления приложения в приоритетное положение позволит ему переопределить режим «Не беспокоить», который по умолчанию отключает все уведомления. Это гарантирует, что вы будете получать важные уведомления от конкретного приложения, даже если ваш телефон установлен в режим «Не беспокоить».
Вы можете блокировать, отключать звук и устанавливать приоритеты уведомлений в Android Nougat от Настройки -> Уведомления.
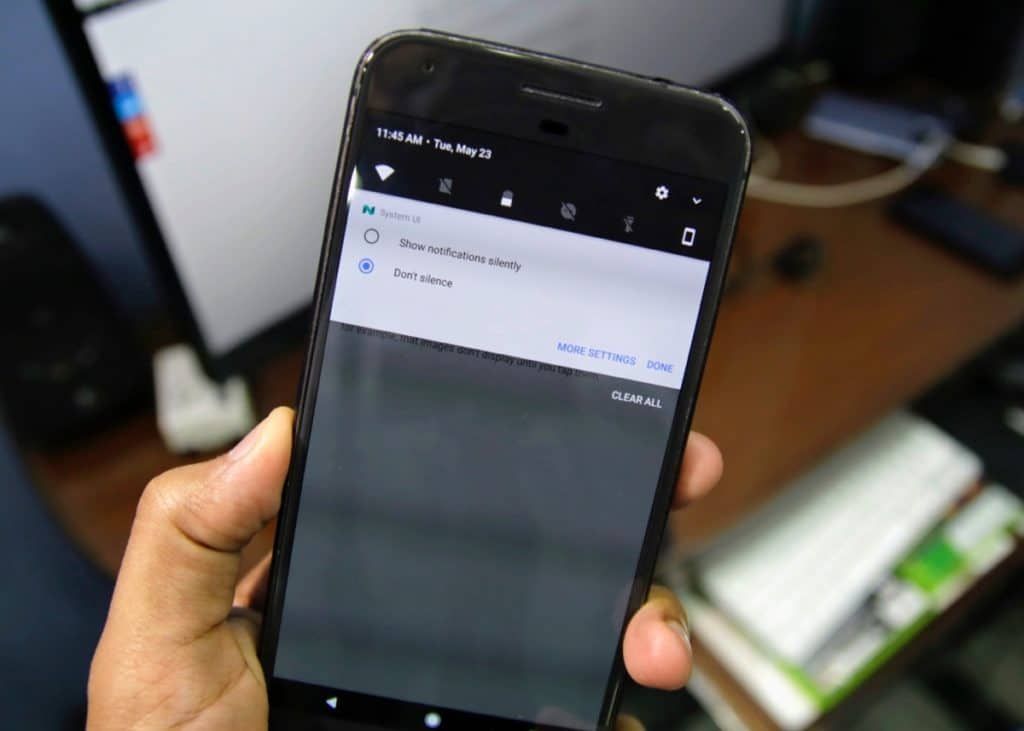
Ночной свет
Подчеркнув iOS 10, Google представила в Nougat фильтр синего света под названием Night Light. Когда эта функция включена, она по существу фильтрует синий свет, излучаемый дисплеем, и окрашивает его в желтый, чтобы снизить нагрузку на глаза, улучшить качество сна и облегчить чтение при слабом освещении.
Ночной свет можно настроить так, чтобы он автоматически включался и отключался, когда солнце садится и встает, или он также может быть включен или выключен сам по себе в соответствии с индивидуальным расписанием. Наконец, всегда есть возможность вручную включить эту функцию.
На большинстве новых телефонов, работающих под управлением Nougat, Night Light переименовывается в Фильтр синего света или Ночной режим.
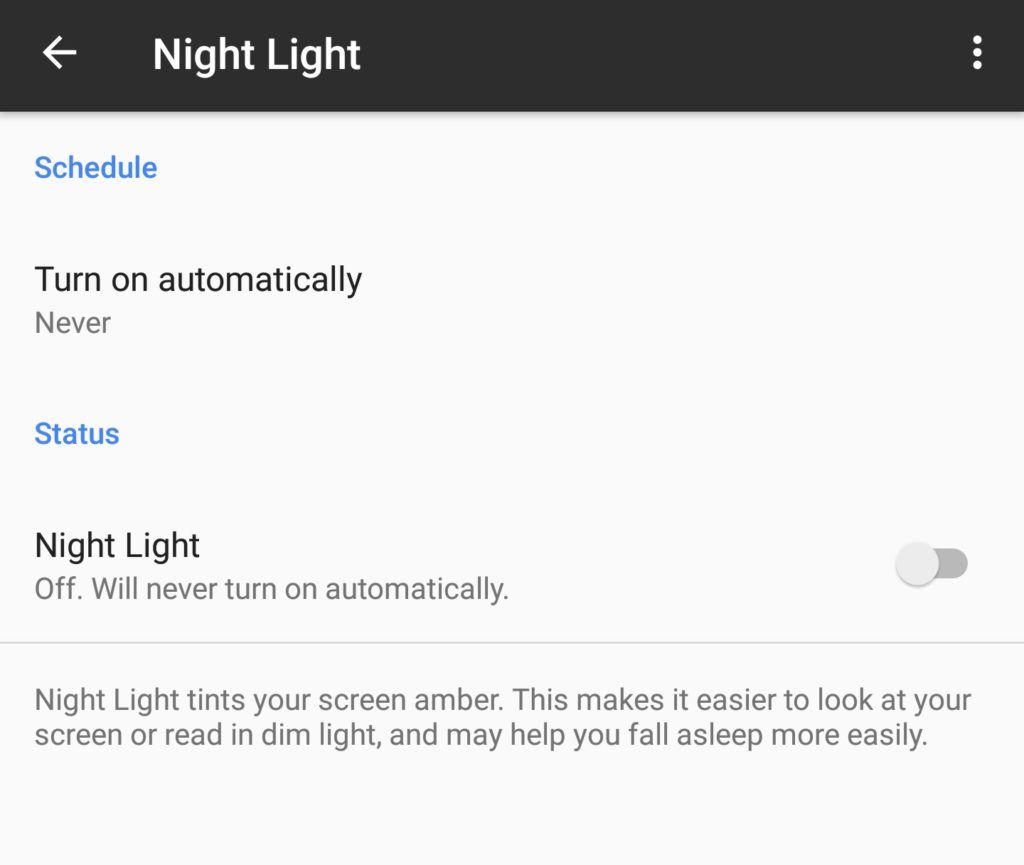
Системный пользовательский интерфейс
Android уже давно поставляется со скрытым меню параметров разработчика в приложении «Настройки». Google представила еще один скрытый тюнер SystemUI с Marshmallow, и он все еще присутствует в Nougat с большим количеством опций настройки. Как следует из названия, скрытое меню SystemUI Tuner содержит параметры настройки, связанные с SystemUI. Большинство из этих параметров все еще находятся в стадии разработки, поэтому они все еще находятся в скрытом меню и либо перейдут к полноценной функции к следующему выпуску ОС, либо будут полностью удалены.
В Nougat скрытый системный тюнер пользовательского интерфейса упаковывает параметры, связанные с настройкой строки состояния «Не беспокоить», и управляет приоритетом уведомлений. Чтобы включить скрытый системный пользовательский интерфейс, разверните панель быстрых настроек и нажмите и удерживайте значок шестеренки / кнопку «Настройки» в течение нескольких секунд. Когда вы уберете палец, появится всплывающее сообщение, подтверждающее, что скрытый тюнер системного интерфейса пользователя активирован.
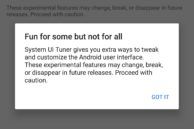
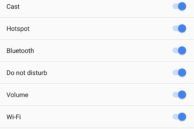
Какие ваши любимые советы и хитрости Android-нуги? Оставьте комментарий и дайте нам знать.




