Содержание
- 1 1. Отключите визуальные эффекты Windows
- 2 2. Попробуйте очистку диска Windows
- 3 3. Отключите восстановление системы Windows (будьте осторожны)
- 4 4. Попробуйте выполнить дефрагментацию жесткого диска и отключите запланированную дефрагментацию жесткого диска.
- 5 5. Измените настройки Центра обновления Windows
- 6 6. Отключите программы запуска, которые вам не нужны
- 7 7. Сканирование на наличие вирусов и вредоносных программ с помощью Malwarebytes Anti-Malware
- 8 Ваша Windows 10, 8, 7 будет работать намного быстрее, чем раньше!
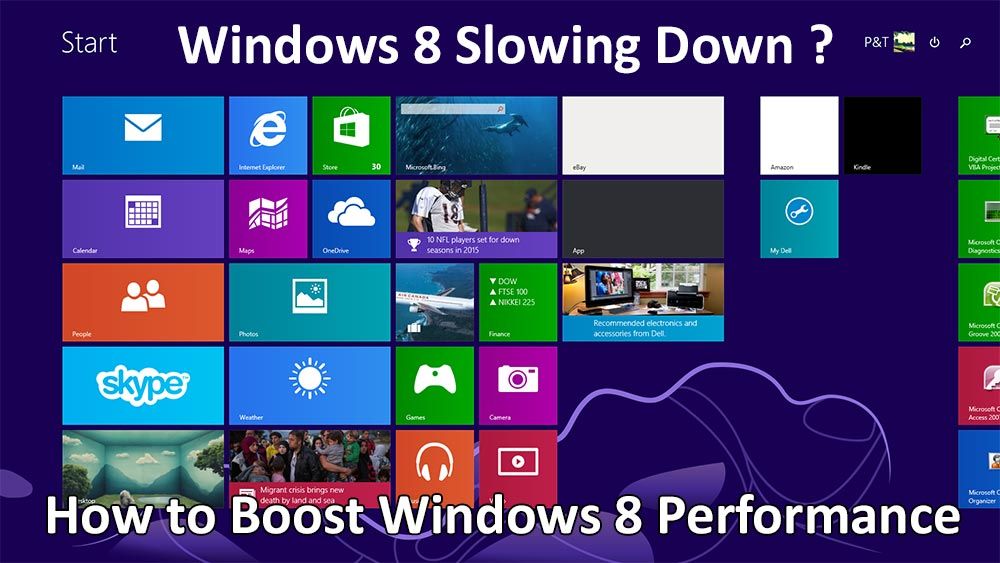
Windows 10, 8, 7 замедляются? — Есть вещи, которые вы можете попробовать сделать ваши Windows 10, 8 и 7 быстрее!
Сегодня мы собираемся поделиться удивительными советами о том, как оптимизировать работу Windows 8 для более быстрой работы. �� �� �� Обычно для ускорения работы вашего компьютера (или ноутбука) вам потребуется обновить процессор, память или медленный жесткий диск до SSD (твердотельный накопитель: хранилище на основе памяти), но в этом блоге мы поделимся некоторыми советами по ускорению, не тратя ни цента (отключив функции Windows) �� �� �� Некоторые из этих шагов также применимы к более старым версиям Windows, таким как Windows 7, Windows Vista, Windows XP и Windows Server. Поскольку это не фактическое обновление аппаратного обеспечения, оно не будет сходить с ума быстрее, чем сейчас, но оно, несомненно, поможет вашему медленному компьютеру работать быстрее, чем сейчас. Давайте начнем!
1. Отключите визуальные эффекты Windows
Как многие из вас уже знают, более поздние продукты Windows имеют такие же визуальные эффекты, как Apple Mac. (возможно, начиная с Windows Vista). Отключив эти графические эффекты Windows, вы потеряете причудливый визуальный эффект, такой как эффект затухания, но это повысит производительность Windows.
Откройте «Проводник» -> В левой части меню найдите «Этот ПК» -> Щелкните правой кнопкой мыши «Этот ПК» -> Нажмите «Свойства» -> В левой части меню выберите «Дополнительные параметры системы» -> Нажмите Вкладка «Дополнительно» -> Нажмите «Настройки» в окне «Производительность» -> Отключите все визуальные эффекты в окне.
«Этот компьютер» в Windows 8 — это «Компьютер» в Windows 7
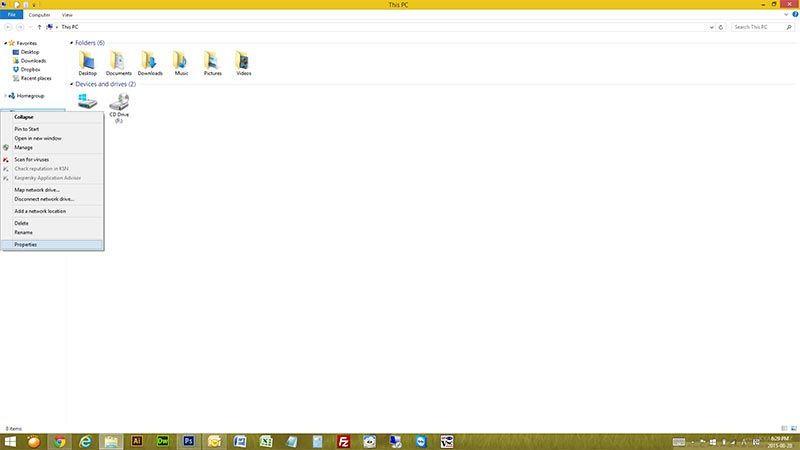
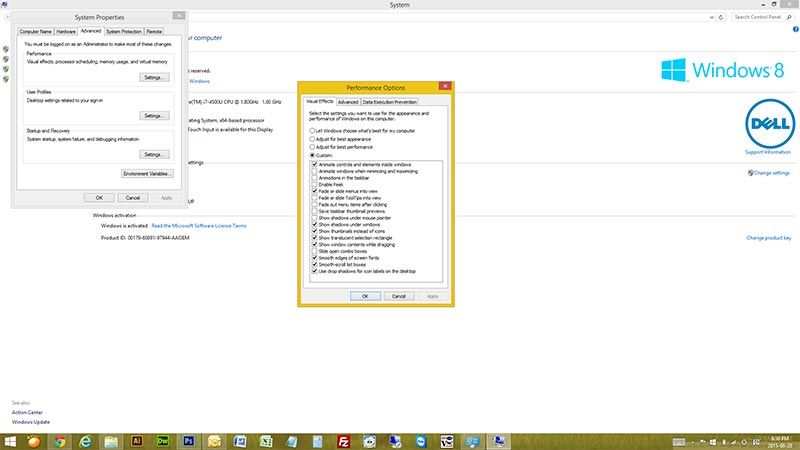
2. Попробуйте очистку диска Windows
Очистка диска Windows позволит вам удалить ненужные файлы, которые Windows хранит на жестком диске. С помощью этой утилиты вы можете удалять временные файлы Интернета, загруженные файлы, файлы отчетов об ошибках, корзину, журналы Windows и многое другое. Удалив эти файлы, вы также можете получить больше свободного места! �� �� ��
Подведите курсор мыши к правому нижнему углу (или правому верхнему углу) -> нажмите «Поиск» -> введите «освободить диск» -> нажмите «Освободить место на диске, удалив ненужные файлы» -> проверить все элементы -> Нажмите «ОК»
Для Windows 7 -> нажмите «Пуск» -> нажмите «Программы» -> нажмите «Стандартные» -> нажмите «Системные инструменты» -> нажмите «Очистка диска» -> проверить все элементы -> нажмите «ОК»
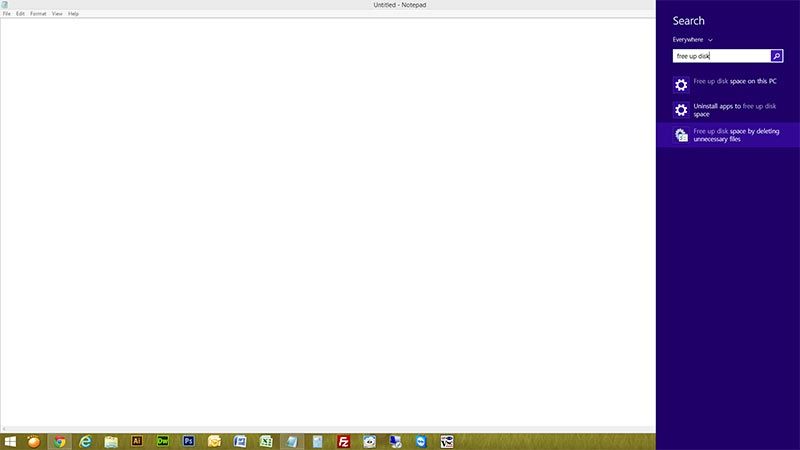
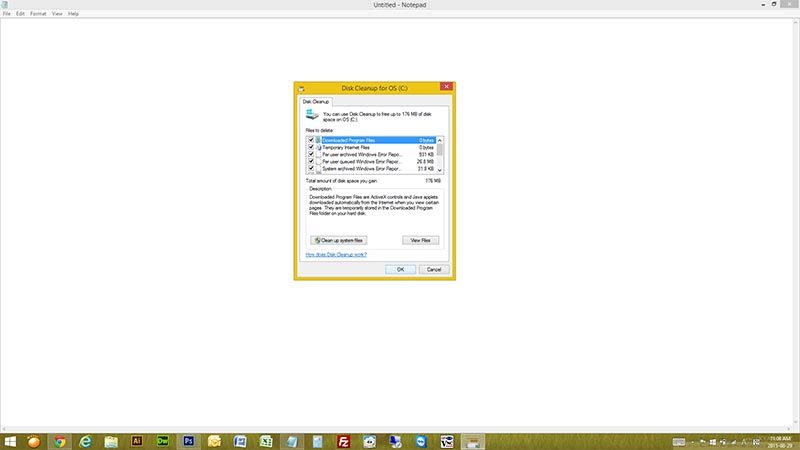
3. Отключите восстановление системы Windows (будьте осторожны)
Для этого мы собираемся отключить автоматическое резервное копирование образа системы Windows. Поскольку мы отключаем эту функцию, Windows не будет создавать резервную копию ваших текущих настроек Windows, и, следовательно, в случае повреждения или повреждения системы ее будет сложно восстановить. Конечно, безопаснее с включенным восстановлением системы Windows, но если вы согласны с этим и действительно хотите увеличить скорость, отключите его.
Если вы являетесь специалистом по компьютерам и регулярно делаете резервные копии своих файлов, то вам следует отключить это, чтобы ускорить работу Windows 8.
Если вы новичок и у вас есть важные данные и файлы на вашем компьютере, лучше оставить его включенным.
В разделе «Дополнительные настройки системы» -> перейдите на вкладку «Защита системы» -> найдите локальный жесткий диск с «Вкл» -> выберите диск -> нажмите «Конфигурировать» -> выберите «Отключить защиту системы» -> нажмите «ОК» для завершения
Для Windows 7 -> То же, что и выше
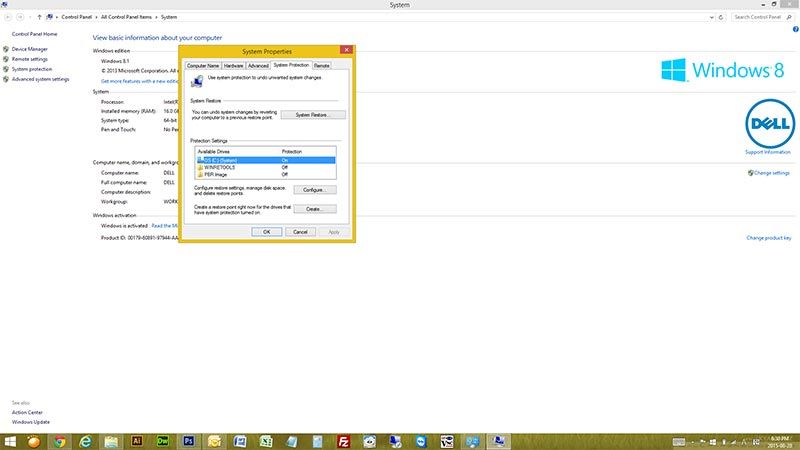
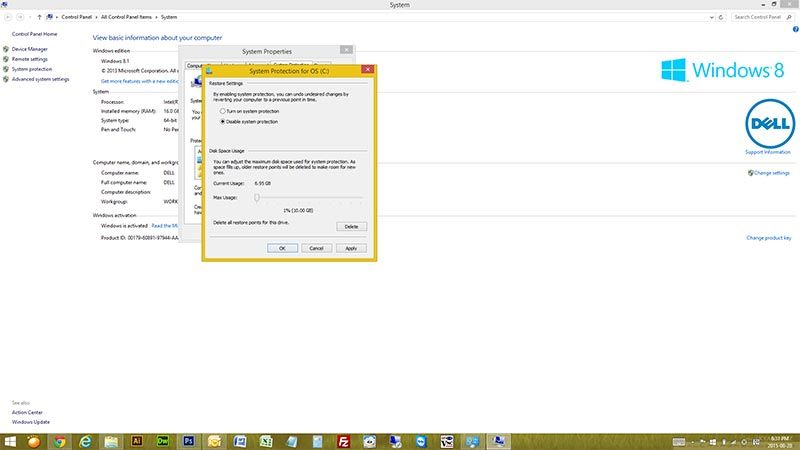
4. Попробуйте выполнить дефрагментацию жесткого диска и отключите запланированную дефрагментацию жесткого диска.
по умолчанию винда выполняет дефрагментацию оптимизировать свой жесткий диск, когда это необходимо. Некоторые люди говорят, что лучше, когда он включен, но если вы не копируете и не удаляете файлы каждый день, лучше отключить запланированную функцию дефрагментации жесткого диска. Кроме того, давайте попробуем выполнить дефрагментацию жесткого диска, чтобы увеличить скорость жесткого диска. Разложение занимает много часов, поэтому попробуйте, когда у вас есть время.
Переместите курсор мыши в правый нижний угол (или правый верхний угол) -> нажмите «Поиск» -> введите «дефрагментировать» -> нажмите «Дефрагментировать и оптимизировать ваши диски» -> нажмите «Изменить настройки» в разделе «Оптимизация по расписанию» -> Снимите флажок «Запускать по расписанию (рекомендуется)» -> нажмите «ОК» -> Теперь давайте проведем дефрагментацию -> выберите системный диск (диск ОС) -> нажмите «Оптимизировать»
Для Windows 7 -> нажмите «Пуск» -> нажмите «Программы» -> нажмите «Стандартные» -> нажмите «Системные инструменты» -> нажмите «Дефрагментация диска» -> нажмите «Настроить расписание» -> отключить расписание -> Теперь давайте проведем дефрагментацию -> Выберите системный диск (OS Drive) -> Нажмите «Дефрагментировать диск»
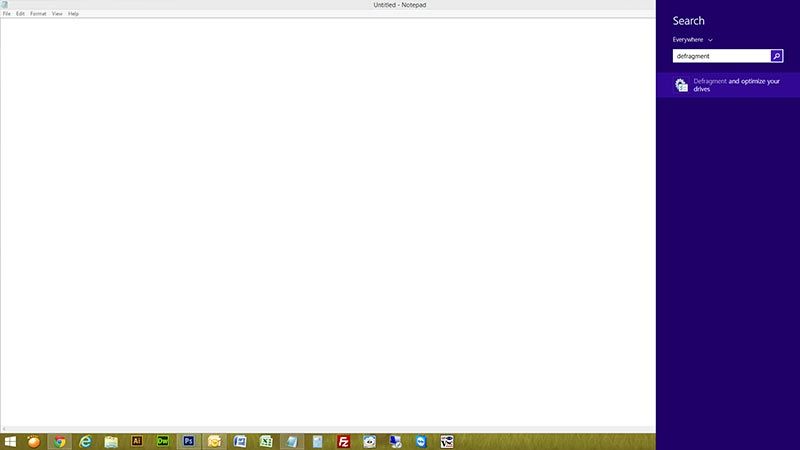
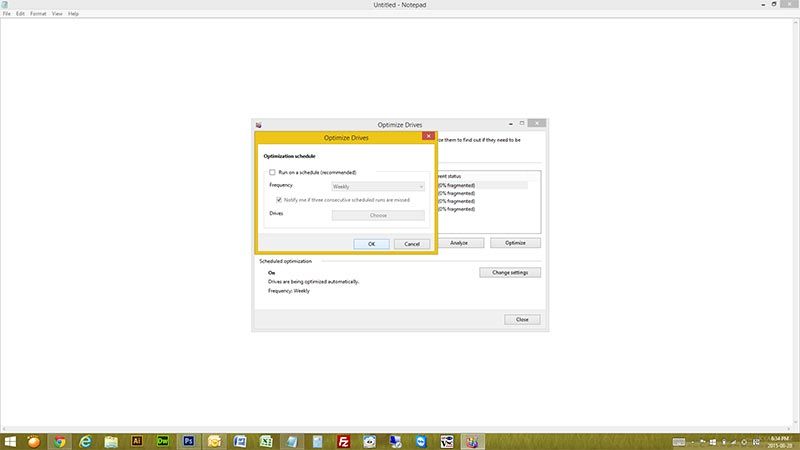
5. Измените настройки Центра обновления Windows
Функция обновления Windows обеспечивает безопасность Windows и работает без ошибок и сбоев (за исключением ошибок …), устанавливая последние обновления от Microsoft. Тем не менее, Windows загружает и устанавливает новые обновления, когда ваш компьютер включен, и когда он используется. Вот почему при переключении Центра обновления Windows на ручной режим или при выключении Windows будет работать быстрее. Вы можете применить Центр обновления Windows, когда захотите. Не тогда, когда вы работаете на своем ноутбуке (ПК, компьютер …).
Переместите курсор мыши в нижний левый угол -> Правый клик -> Нажмите «Панель управления» -> Нажмите «Обновление Windows» -> Нажмите «Изменить настройки» -> Измените настройку на «Проверить наличие обновлений, но позвольте мне выбрать, следует ли загрузить и установить их »или« Никогда не проверять наличие обновлений »
Для Windows 7 -> нажмите «Пуск» -> нажмите «Панель управления» -> нажмите «Центр обновления Windows» -> то же, что и выше
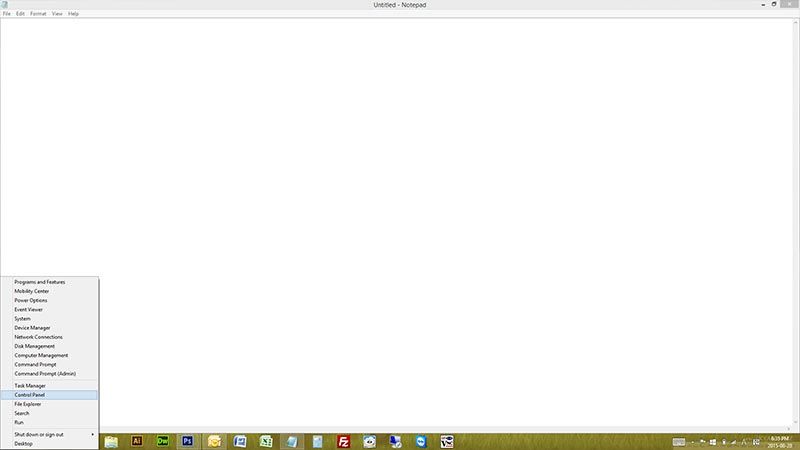
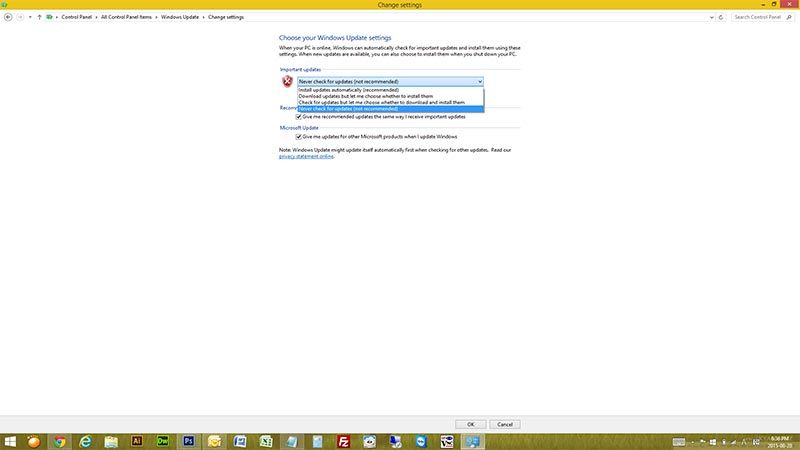
6. Отключите программы запуска, которые вам не нужны
При первом включении компьютера при запуске Windows запускаются все программы, которые зарегистрированы в качестве программы запуска. Многие из них должны быть включены, но иногда вы увидите программы, которые вы не хотите использовать. Давайте отключим эти автозагрузки, чтобы повысить производительность Windows! Чем меньше программ у вас при запуске, тем быстрее загружается Windows �� �� ��
На клавиатуре нажмите одновременно клавиши «Ctrl + Alt + Del» -> нажмите «Диспетчер задач» -> перейдите на вкладку «Автозагрузка» -> выберите ненужные автозагрузки программ -> нажмите «Отключить»
Для Windows 7 -> нажмите «Пуск» -> в строке поиска введите «msconfig» -> нажмите «Автозагрузка» -> выберите все нежелательные программы запуска -> снимите флажки с элементов, которые вы хотите удалить из автозагрузки
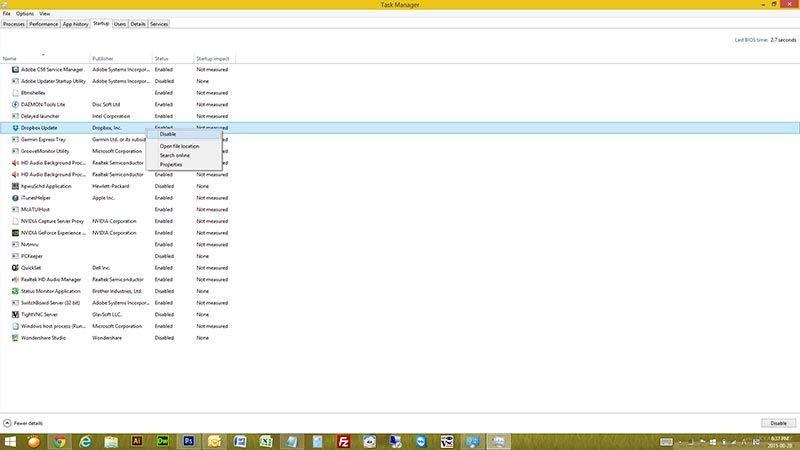
7. Сканирование на наличие вирусов и вредоносных программ с помощью Malwarebytes Anti-Malware
Ваш компьютер может работать медленно из-за вирусов, вредоносных программ, троянов и любого другого вредоносного программного обеспечения. Давайте попробуем просканировать компьютер для последнего шага! Make �� �� давайте сделаем ваш компьютер чистым! Мы рекомендуем использовать антивирусное ПО под названием Malwarebytes Anti-Malware. Похоже, эта программа действительно хороша в поиске вредоносных программ.
Перейдите на этот веб-сайт, чтобы загрузить Malwarebytes Anti-Malware: http://www.malwarebytes.org/products/
Скачайте «БЕСПЛАТНУЮ» версию и установите. Когда вы заканчиваете установку Malwarebytes, если вы проверяете 30-дневную пробную версию Premium, вы также можете воспользоваться всеми функциями Malwarebytes Anti-Malware. Запустите программу и нажмите «SCAN». Это запустит сканирование и обнаружит все вредоносные программы и угрозы. По завершении сканирования проверьте все обнаруженные объекты и нажмите «УДАЛИТЬ».
У вас еще нет бесплатной защиты от вирусов? Скачайте бесплатную антивирусную программу для защиты вашего компьютера от вредоносных угроз!
Нажмите здесь, чтобы загрузить «бесплатную» антивирусную программу>
Ваша Windows 10, 8, 7 будет работать намного быстрее, чем раньше!
Мы надеемся, что всем понравился наш замечательный пост в блоге. Спасибо за чтение, и если у вас есть какие-либо вопросы, оставьте комментарий здесь. �� �� ��





