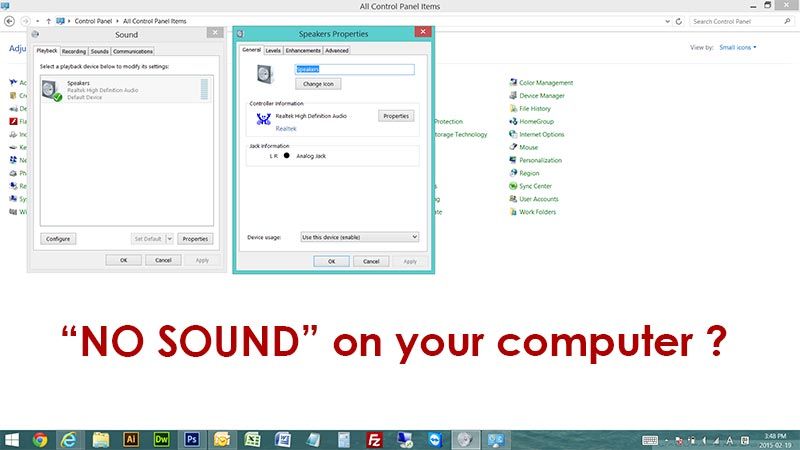
Не можете ничего услышать от вашего ноутбука внезапно? Нет звука на ноутбуке? Нет звука в Windows? Нет звука на телевизоре с подключением HDMI?
Нет звука с компьютера? Нет звука при подключении к телевизору с помощью кабеля HDMI? Не волнуйтесь. Часто легко решить проблему, с которой вы столкнулись. Сегодня PT IT BROTHER написал этот пост для вас и людей, у которых есть эта проблема. Этот пост предназначен для настольных компьютеров и ноутбуков на базе Microsoft Windows. Если на вашем компьютере установлена операционная система Windows 8.1, Windows 8, Windows 7 или Windows Vista, этот пост будет полезен для вас. Прежде чем идти в компьютерный магазин за исправлением, попробуйте сначала. Вы можете это исправить! Давайте исправим это быстро �� �� ��
1. Проверьте свой динамик или телевизор
Если вы используете внешний динамик, проверьте, включен ли он. Также, если есть ручка регулировки громкости, убедитесь, что ручка регулировки громкости установлена в выключенное положение. На телевизоре убедитесь, что вы установили источник звука от компьютера, который вы подключили. Если вы используете колонки на своем ноутбуке, пропустите это # 1.
2. Проверьте кабель динамика или кабель HDMI.
Если вы используете внешний динамик, проверьте аудио кабель от вашего компьютера к динамику. В большинстве случаев тип кабеля будет 3,5 мм стерео между штекером. Для телевизора убедитесь, что кабель HDMI надежно подключен как к компьютеру, так и к телевизору. Если вы используете встроенные динамики вашего ноутбука, пропустите это # 2.
3. Проверьте контроллер громкости Windows
Если вы видите правую нижнюю часть экрана, там будет маленький значок в виде динамика. Нажмите один раз, и появится регулятор громкости. Вы видите красную метку остановки на значке динамика? если вы это сделаете, щелкните по нему один раз, чтобы включить звук. Если уровень громкости установлен на 0%, увеличьте его.
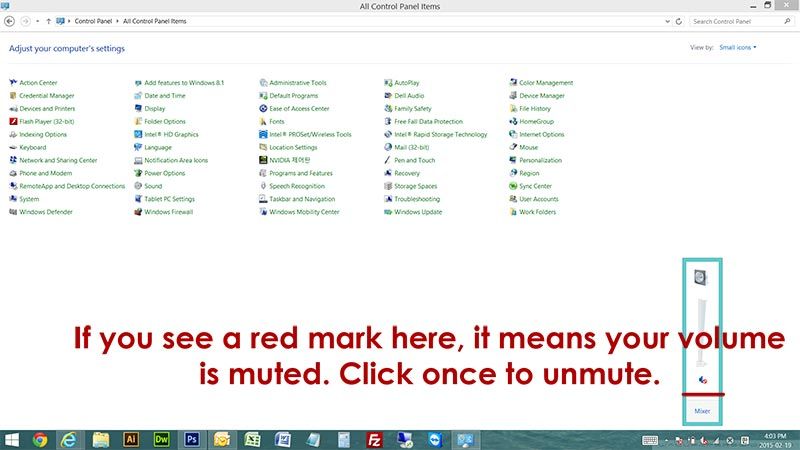
4. Проверьте Windows Mixer
Опять же, если вы видите правую нижнюю часть экрана, там будет маленькая иконка динамика. Нажмите один раз, и появится регулятор громкости. Вы видите «Микшер» под значком динамика? Нажмите на нее, чтобы открыть Windows Mixer. Если вы видите что-либо, установленное на 0%, увеличьте громкость.
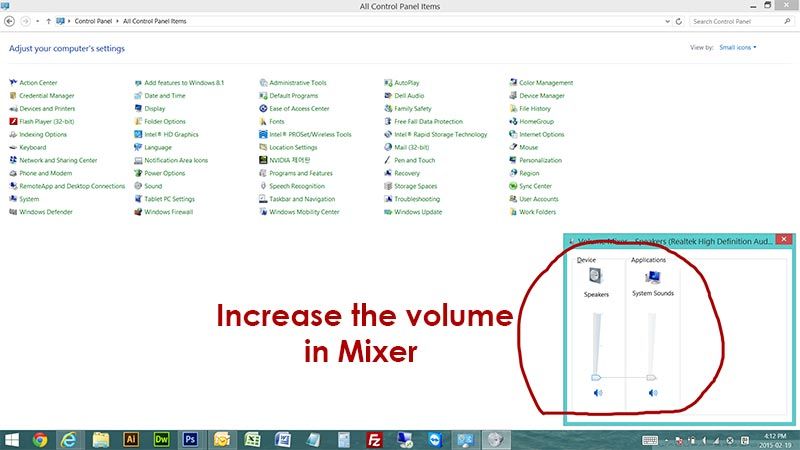
5. Проверьте, включено ли ваше звуковое устройство
Теперь посмотрим, исправно ли ваше звуковое устройство. Перейдите в «Панель управления», затем в «Звук». Здесь вы увидите звуковое устройство вашего компьютера. Если вы видите что-то похожее на картинку ниже, у вас все хорошо, но если вы ничего не видите, вот почему нет звука с вашего компьютера. Если вы не видите никакого звукового устройства, перейдите к шагу # 6.
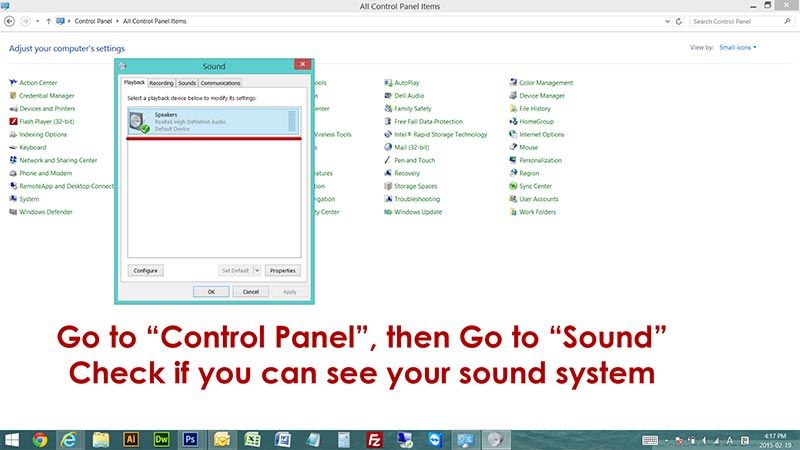
6. Проверьте, не отключено ли ваше звуковое устройство.
На шаге 5, если вы не можете найти звуковые устройства, щелкните правой кнопкой мыши в пустом белом поле. Нажмите «Показать отключенные устройства». Если что-то появляется, выберите появившееся звуковое устройство и сделайте правый клик на нем, затем нажмите «Включить». Это включит отключенное звуковое устройство в Windows.
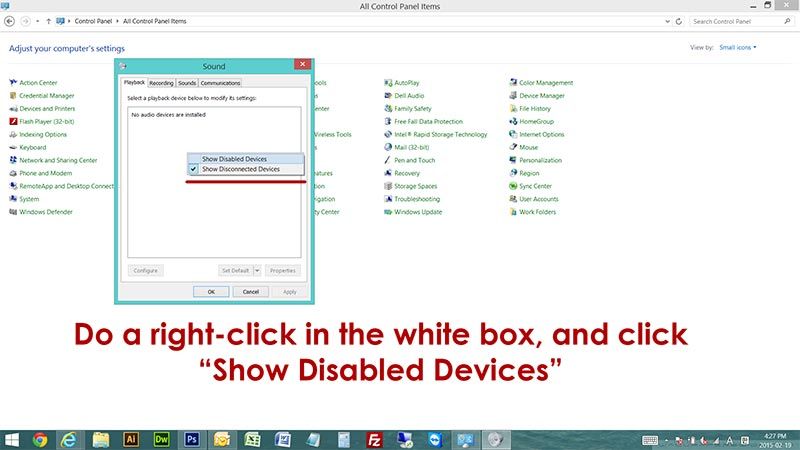
7. Проверьте звуковой драйвер
Если вы ничего не видели на шаге 6, то пришло время проверить, правильно ли установлен звуковой драйвер. Перейдите в «Панель управления» и перейдите в «Диспетчер устройств». Найдите «Звуковое видео и игровые контроллеры». Если вы можете найти свое звуковое устройство, у вас все хорошо, но если вы видите какие-либо предметы с восклицательным знаком или какие-либо предметы под названием неизвестные устройства, могут возникнуть проблемы. Вам нужно будет скачать и установить звуковой драйвер.
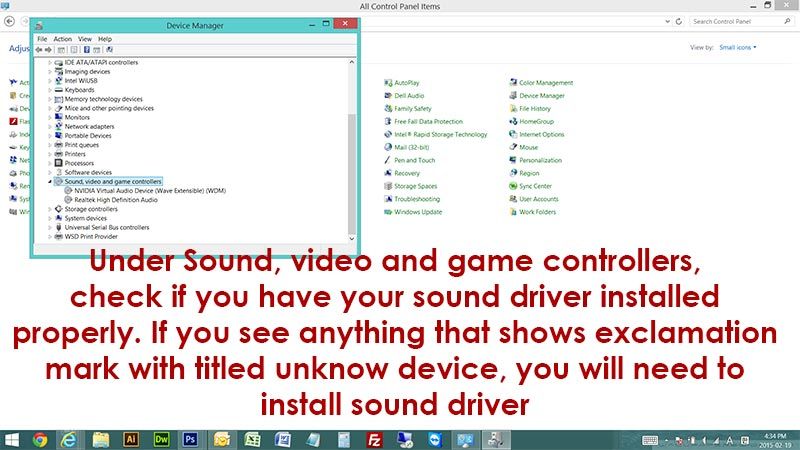
Не знаете, какое звуковое устройство у вашего компьютера? Не беспокойтесь �� �� �� Существует программное обеспечение, называемое «PCI-Z». Это программное обеспечение показывает все названия компонентов компьютера. Перейдите по адресу http://www.pci-z.com/, чтобы загрузить PCI-Z, и эта программа предоставит вам подробную информацию о неизвестных устройствах, найденных в диспетчере устройств. Как только вы найдете модель вашего звукового устройства, вы можете загрузить его с помощью Google, а затем установить звуковой драйвер.
Мы надеемся, что этот пост был полезным �� �� ��
Спасибо!





