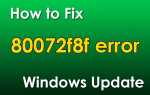Мой macbook отключается во время запуска, после появления логотипа яблока .. Помогите!
Macbook (pro) выключается в середине запуска…!
Видите ли вы логотип Apple и индикатор загрузки (полосу), и через некоторое время ваш Macbook выключается? Если у вас есть такая же проблема, как у нас, вам следует прочитать этот пост в блоге. Сегодня один из наших клиентов привез модель Macbook Pro A1278. Покупатель сказал нам, что она не особо пользовалась этим macbook, но однажды он начал отключаться во время загрузки. Мы включили его и увидели логотип яблока с полосой загрузки (индикатором), затем он сам выключился без звукового сигнала или каких-либо предупреждений. Сначала мы думали, что это может быть батарея Macbook, но батарея была полностью заряжена, и все было в порядке. Итак … мы провели исследование в Google … Похоже, что у многих людей с Macbook такая же проблема, как и у нашего клиента. Независимо от того, какой Macbook, мы узнали, что у многих людей такая же проблема! В заключение, большинство из них вызвано поврежденными системными файлами и неисправным жестким диском. Это означает, что нам нужно будет восстановить поврежденные системные файлы, или, может быть, мы сможем отформатировать существующий жесткий диск, затем установить Mac OS заново, или, когда на физическом жестком диске возникнут физические повреждения, нам потребуется заменить существующий жесткий диск. , В любом случае, вот что нужно делать, когда ваш Macbook отключается во время загрузки.
Как исправить Macbook (или Macbook Pro), выключенный во время загрузки
1. Дисковая утилита для восстановления диска
Прежде всего, вы можете попробовать встроенную утилиту для анализа вашего жесткого диска и починить его в случае возникновения проблем. Вам не нужны никакие инструменты! Включите свой Macbook. Одновременно нажмите и удерживайте клавиши «Command» + «R» и удерживайте их до тех пор, пока Macbook не запустит утилиты Mac OS X. Посмотрите, как это выглядит с картинкой:
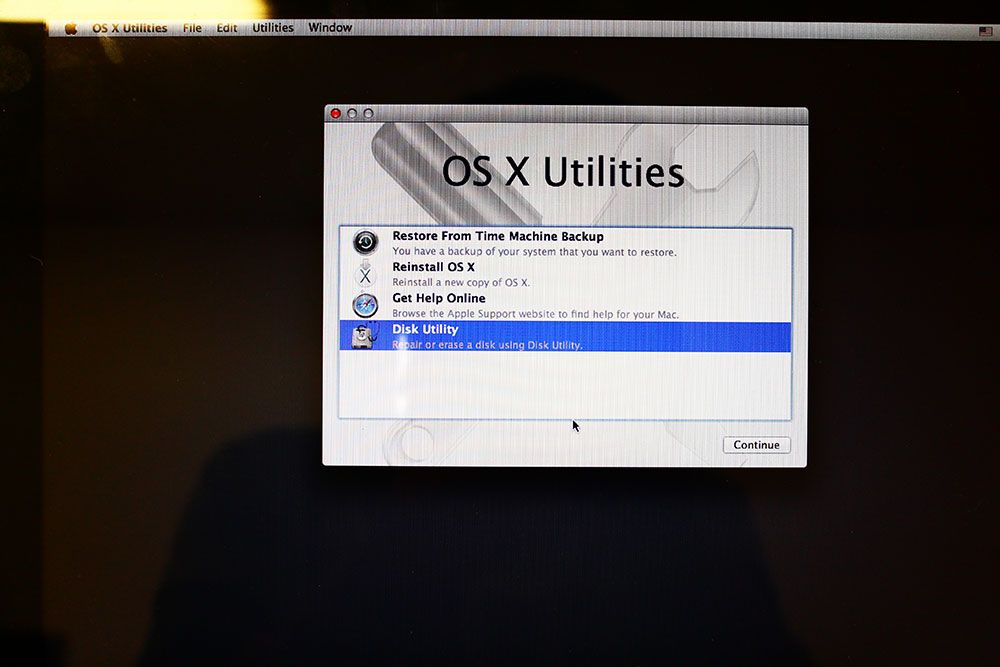
Нажмите «Дисковая утилита», чтобы открыть дисковую утилиту, предоставляемую OS X. После того, как вы щелкнете по ней, первое, что вам нужно сделать, это выбрать правильный диск или раздел в левом боковом меню. Выберите жесткий диск или раздел, затем нажмите «Проверить диск». Если обнаружены проблемы, вы можете нажать кнопку «Восстановить диск», чтобы исправить любые существующие ошибки на выбранном жестком диске. После завершения перезагрузите Macbook.
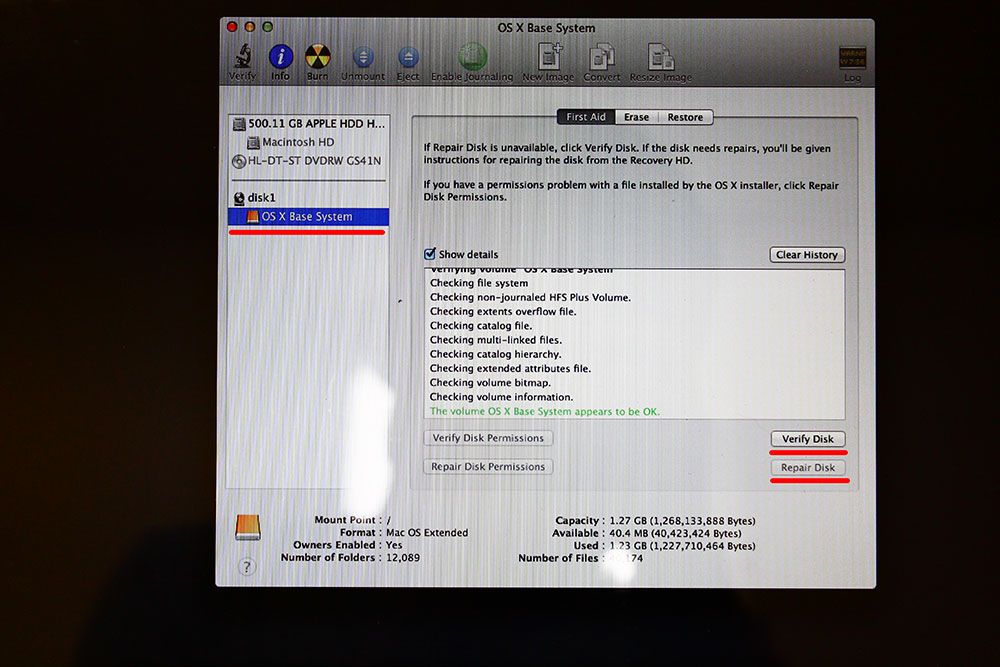
2. Отформатируйте и переустановите Macbook OS (Внимание! Вы потеряете все данные).
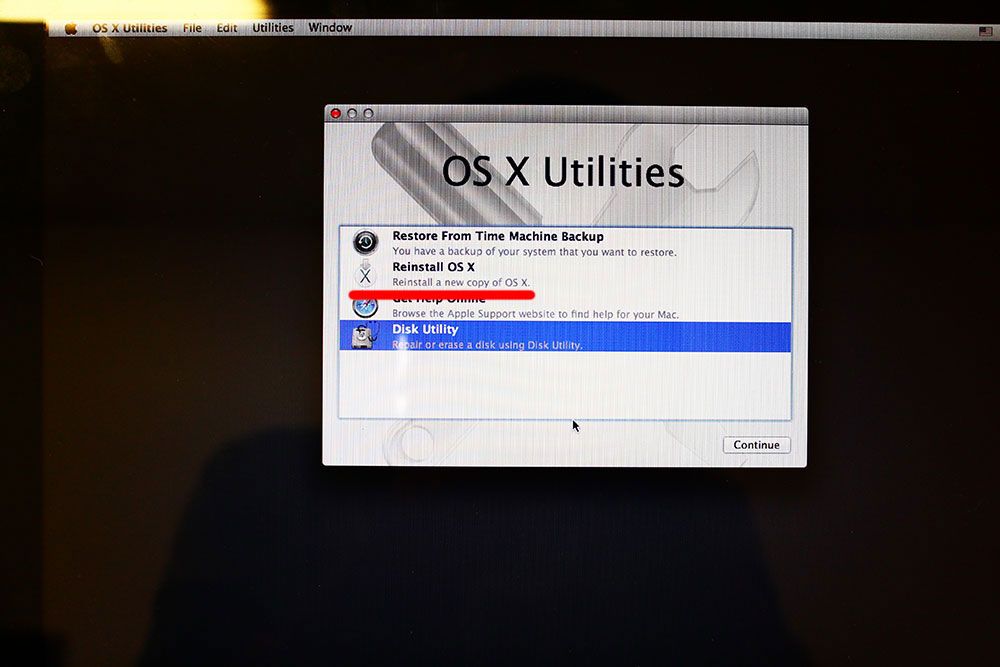
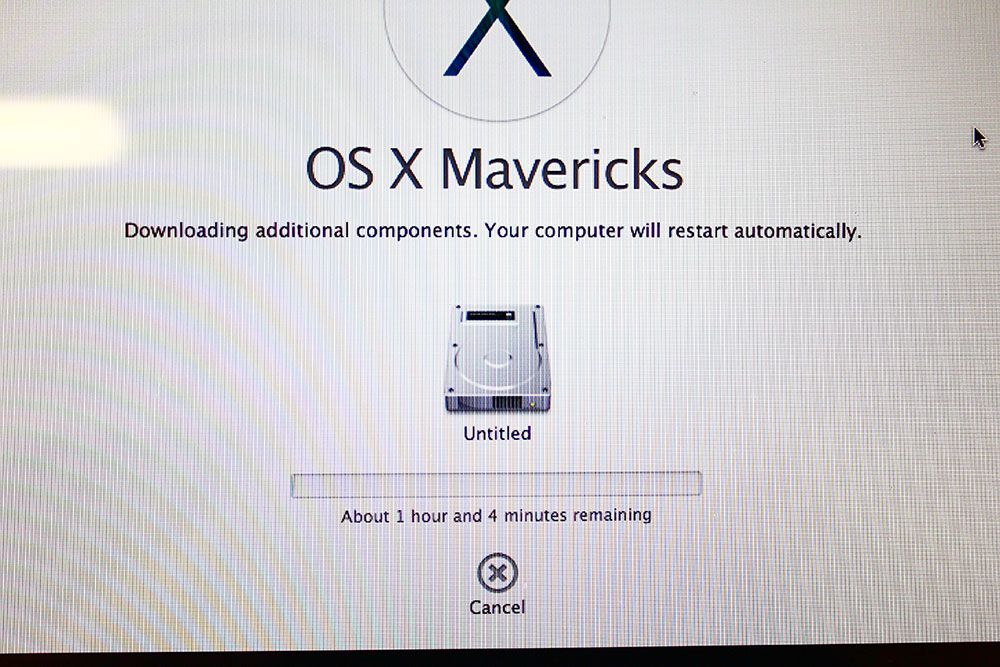
Если восстановление не было успешным, вы можете попробовать отформатировать текущий жесткий диск и переустановить OS X. Вы можете снова открыть утилиты OS X и нажать «Переустановить OS X». Это встроенное приложение установки OS X загрузит правильная операционная система OS X, и, следовательно, вам не нужен диск Macbook OS X для него. Зависит от вашей скорости интернета, ориентировочное время установки варьируется. Всегда подключайте шнур питания, чтобы избежать отключения Macbook из-за низкого заряда батареи во время процесса установки. Если вам необходимо выполнить резервное копирование, вам нужно извлечь жесткий диск из вашего Macbook, и вам нужно перенести файлы на USB или внешний жесткий диск.
3. Замените существующий жесткий диск и переустановите OS X

Удалите существующий жесткий диск из вашего Macbook и установите новый жесткий диск. В зависимости от модели Macbook, метод разборки различается, но, как правило, снятие нижней панели даст вам доступ к вашему жесткому диску. Убедитесь в размере вашего жесткого диска (например, 500 ГБ, 1 ТБ…) и купите подходящий для вас размер. Всегда сначала отсоединяйте разъем аккумулятора и извлекайте разъем жесткого диска. После установки нового жесткого диска вы можете переустановить Mac OS X.
Спасибо за посещение нашего блога, мы надеемся, что вы исправили свою проблему. Если вам понравилось, не забудьте подписаться на нас в социальных сетях ниже. Спасибо и хорошего дня!