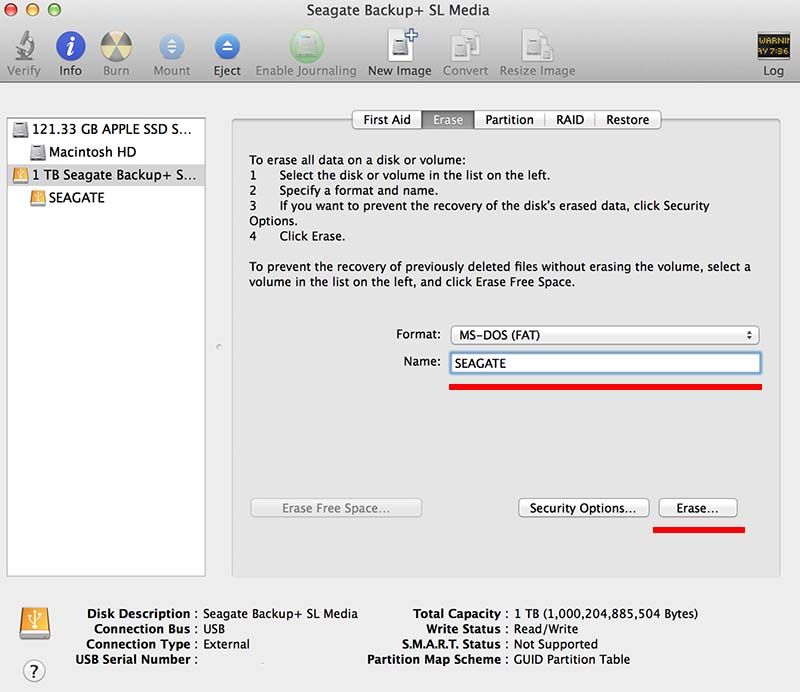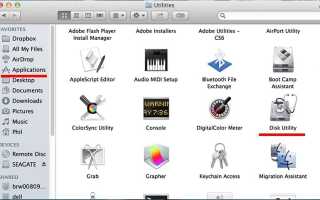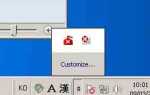Сегодня мы рассказываем о том, как отформатировать USB или внешний жесткий диск в FAT32 или exFAT в MAC OS X. Вот причина, по которой вам следует отформатировать USB Внешний по отношению к FAT32 или exFAT. Если ваш USB или внешний жесткий диск использовался в Windows и отформатирован в формате NTFS, вы можете скопировать и вставить данные на жесткий диск Mac с вашего USB Внешний жесткий диск, но вы не можете скопировать и вставить дату на ваш USB Внешний жесткий диск с вашего жесткого диска Mac. Кроме того, он не даст вам никакого разрешения на изменение или удаление файлов на вашем USB Внешний жесткий диск. Итак, чтобы использовать ваш USB Внешний жесткий диск правильно на вашем Macbook, ваш USB или внешний жесткий диск должен быть отформатирован в формате FAT32 или exFAT. Нет ничего сложного, чтобы отформатировать его в FAT32 или exFAT. Начнем!
*Чаевые. Различия между exFAT и FAT32
- exFAT обеспечивает более высокую емкость жесткого диска, чем FAT32
- exFAT имеет больший предел размера файла (более 2 ТБ), чем FAT32 (менее 4 ГБ)
- FAT32 обеспечивает большую поддержку, чем exFAT
- FAT32 не имеет ограничений на количество файлов, в то время как exFAT
01. Перейти к заявка и дважды щелкните по Дисковые утилиты.
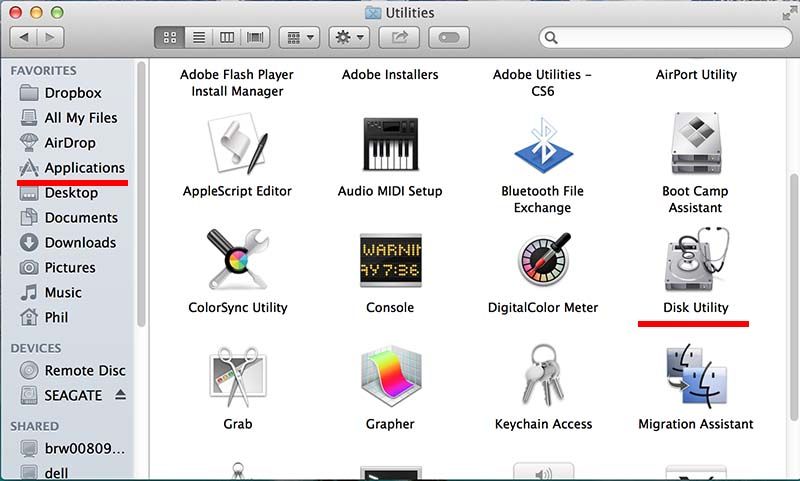
02. Выберите USB-накопитель или внешний жесткий диск что вы хотите отформатировать, а затем нажмите на стирать Вкладка.
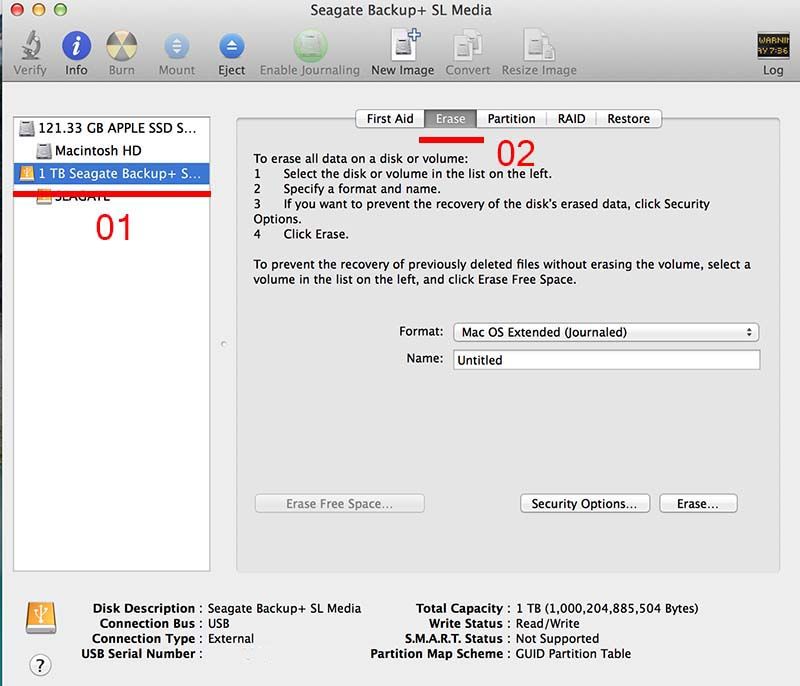
03. Выберите тип формата что ты хочешь.
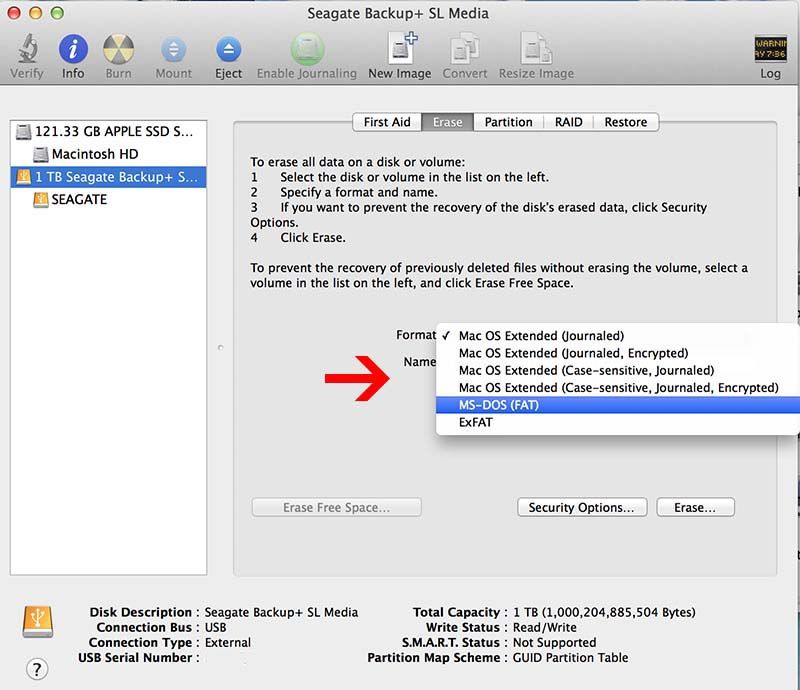
04. Выберите тип формата и затем назови это на ваш USB или внешний жесткий диск и нажмите на стирать кнопка.