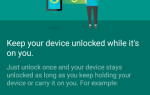Содержание
- 1 Быстрое переключение между последними приложениями
- 2 Показать больше контента на экране
- 3 Режим чтения
- 4 Включить поддержку USB OTG
- 5 Переключить Bluetooth Audio Codec
- 6 Темная тема
- 7 Скриншот Жест
- 8 Больше жестов
- 9 OnePlus Slate
- 10 App Locker
- 11 Pro Camera Mode
- 12 Используйте модифицированный Google Camera APK
- 13 Всегда используйте Dash Charger
- 14 Настройте аппаратные кнопки
- 15 Игры не мешают

После огромного успеха OnePlus 3 и 3T, OnePlus запустил OnePlus 5 в июне этого года. Несмотря на то, что отзывы о телефоне были в основном негативными, он все же нашел множество покупателей благодаря превосходной репутации, достигнутой компанией после 3 / 3T.
Если вы приобрели OnePlus 5 из-за устной речи, вы сделали правильный выбор. Камера телефона, возможно, не является одной из его сильных сторон, но в ней все еще есть что понравилось. Более того, чтобы помочь вам максимально использовать возможности OnePlus 5, у нас есть несколько советов и приемов для этого. Проверьте их, чтобы узнать о функциях, которые вы не знали, присутствовали в первую очередь или просто потрясающе.
Быстрое переключение между последними приложениями
Этот прием действителен не только для OnePlus 5, но и для всех Android-устройств, работающих под управлением Nougat. Вы можете быстро переключаться между двумя последними используемыми приложениями, дважды нажав кнопку Недавние приложения. Например, если вы постоянно переключаетесь между Chrome и Word, вы можете переходить из одного приложения в другое, просто дважды нажав кнопку «Недавние приложения».
Показать больше контента на экране
Возможность настройки плотности отображения — это еще одна функция, которую Google дебютировал с Nougat, и теперь она доступна на всех устройствах Android, включая OnePlus 5. Изменяя плотность отображения, вы можете изменять количество контента, отображаемого на экране. Таким образом, более низкая плотность экрана приведет к тому, что на экране вашего OnePlus 5 будет отображаться больше контента, и наоборот. Это отличается от настройки размера шрифта на телефоне, поскольку оно также соответствующим образом масштабирует элементы пользовательского интерфейса.
Чтобы настроить плотность отображения на OnePlus 5, перейдите к Настройки -> Дисплей -> Плотность дисплея и перемещайте ползунок в соответствии с вашими предпочтениями.
Режим чтения
В то время как почти каждое Android-устройство в настоящее время оснащено режимом фильтра Night / Blue light, OnePlus 5 также имеет режим чтения. Как следует из названия, эта функция предназначена для использования при чтении статей. Эта функция по существу превращает дисплей на телефоне в оттенки серого, настраивает уровни яркости и контрастности, а также регулирует цветовую температуру, чтобы помочь уменьшить напряжение глаз — подобно тому, как это делает Amazon Kindle.
По умолчанию режим чтения автоматически включается для приложения Amazon Kindle для Android. Однако вы можете добавить больше приложений в этот список, если вы используете свой телефон для чтения большого количества статей или книг. Это можно сделать из Настройки -> Дисплей -> Режим чтения. Отсюда нажмите Добавить приложения для режима чтения выберите и выберите приложения, для которых вы хотите, чтобы режим чтения автоматически включался. Если вы хотите, вы также можете включить режим чтения вручную здесь.
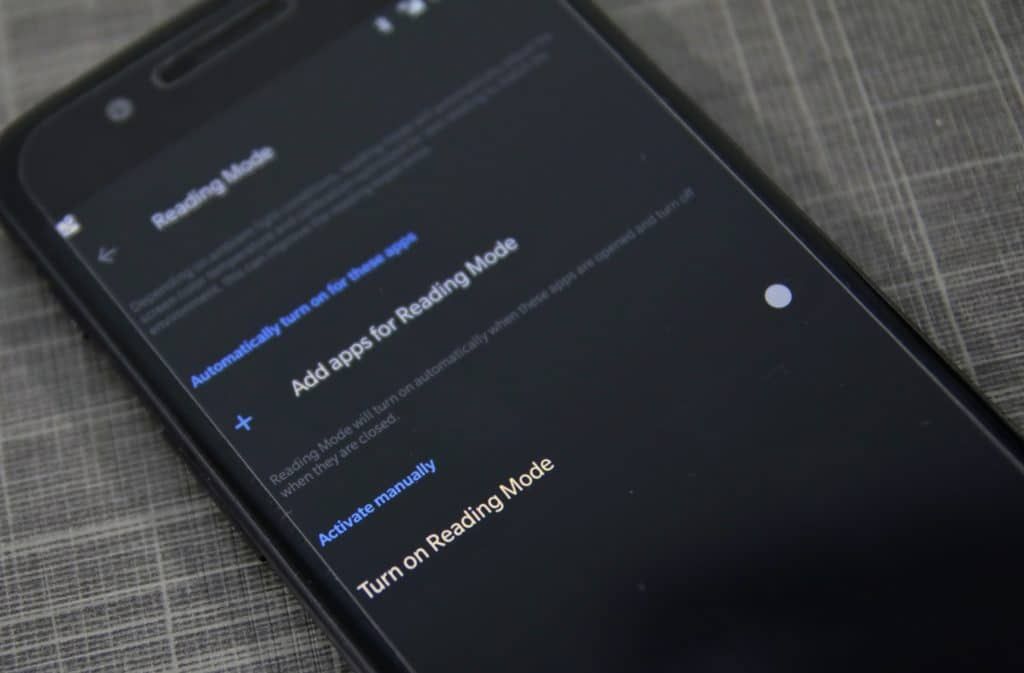
Включить поддержку USB OTG
Если вы часто подключаете к своему мобильному телефону перьевые диски или внешние жесткие диски для передачи файлов, вы можете включить OTG Storage особенность на OnePlus 5 в первую очередь. По какой-то необъяснимой причине функция USB OTG на телефоне отключена по умолчанию и должна быть включена вручную. Это можно сделать из Настройки -> Дополнительно -> OTG Storage.
Переключить Bluetooth Audio Codec
Google будет добавлена встроенная поддержка для APTX, SBC, и другие высокого качества Bluetooth аудио кодек потокового поддержку ОС Android с О. OnePlus, однако, является шагом вперед и уже включили поддержку таких кодеков на OnePlus 5.
Если у вас есть пара наушников / наушников, которые поддерживают aptX HD или SBC, вы можете переключить потоковый кодек Bluetooth на него для лучшего качества звука. Это можно сделать из Настройки -> Дополнительно -> Аудио кодек Bluetooth.
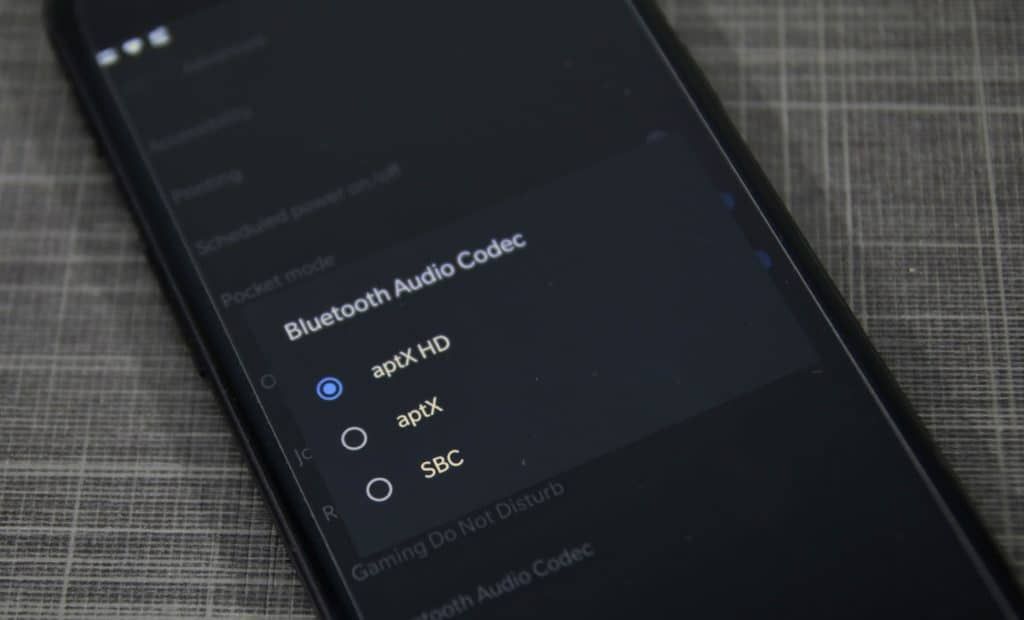
Темная тема
Как и OnePlus 3, OnePlus 5 также оснащен красивым 5,5-дюймовым дисплеем OpticAMOLED. AMOLED-дисплеи отлично подходят для отображения сплошных цветов, так как дают ощущение выскочившего содержимого с экрана. Более того, они абсолютно превосходны в отображении черного цвета, поскольку пиксели по существу отключаются, тем самым экономя энергию и передавая коэффициент контрастности через крышу.
Итак, если вам немного надоела белая системная тема на OnePlus 5, попробуйте темную тему. Вы можете изменить цвет Акцента вместе с ним, чтобы придумать комбинацию, которая вам нравится. Возможность изменить системную тему и цвета акцента в OnePLus 5 находится под Настройки -> Дисплей -> Тема или же Акцент цвет.
Скриншот Жест
Если вы находите процесс нажатия кнопки «Громкость вниз + питание», чтобы сделать скриншот на OnePlus 5 утомительным, OnePlus также включил жест на телефоне, чтобы упростить этот процесс. Жест вдохновлен Samsung, который включает в себя аналогичную функциональность на своих устройствах Galaxy.
Чтобы быстро сделать снимок экрана на OnePlus 5, просто проведите по экрану тремя пальцами в любом направлении. Жест отключен по умолчанию, поэтому включите его, перейдя в Настройки -> Жест и включение Скриншот с тремя пальцами вариант.
Больше жестов
OnePlus 5 поставляется с достаточным количеством жестов, которые можно использовать для запуска определенных повседневных задач. Некоторые из этих жестов стали обычным явлением и встречаются практически на всех основных устройствах Android.
Первый — это Flip для отключения звука, который, как следует из названия, позволяет отключить входящий вызов, просто перевернув телефон. Затем, есть двойной жест, чтобы разбудить, который может быть полезен, чтобы разбудить устройство, если по какой-то причине вы не можете использовать сканер отпечатков пальцев. Вы также можете запускать пользовательские приложения для определенных жестов. Лучшая часть? Эти жесты будут работать, даже если дисплей выключен.
Все параметры, связанные с жестами в OnePlus 5, находятся под Настройки -> Жесты.
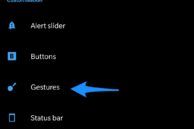
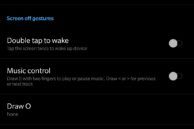
OnePlus Slate
С недавним обновлением OxygenOS OnePlus выпустил новый системный шрифт для OnePlus 5: OnePlus Slate. Предоставляется в качестве альтернативы шрифту Roboto по умолчанию, он не включен по умолчанию. Так что, если вы не тот, кто регулярно переключается в меню настроек вашего телефона, вы, вероятно, не знаете об этом новом шрифте.
Чтобы переключиться на шрифт OnePlus Slate на OnePlus 5, перейдите на Настройки -> Шрифт. Изменение системного шрифта может иметь большое значение для придания интерфейсу нового ощущения, поэтому обязательно попробуйте новый шрифт.
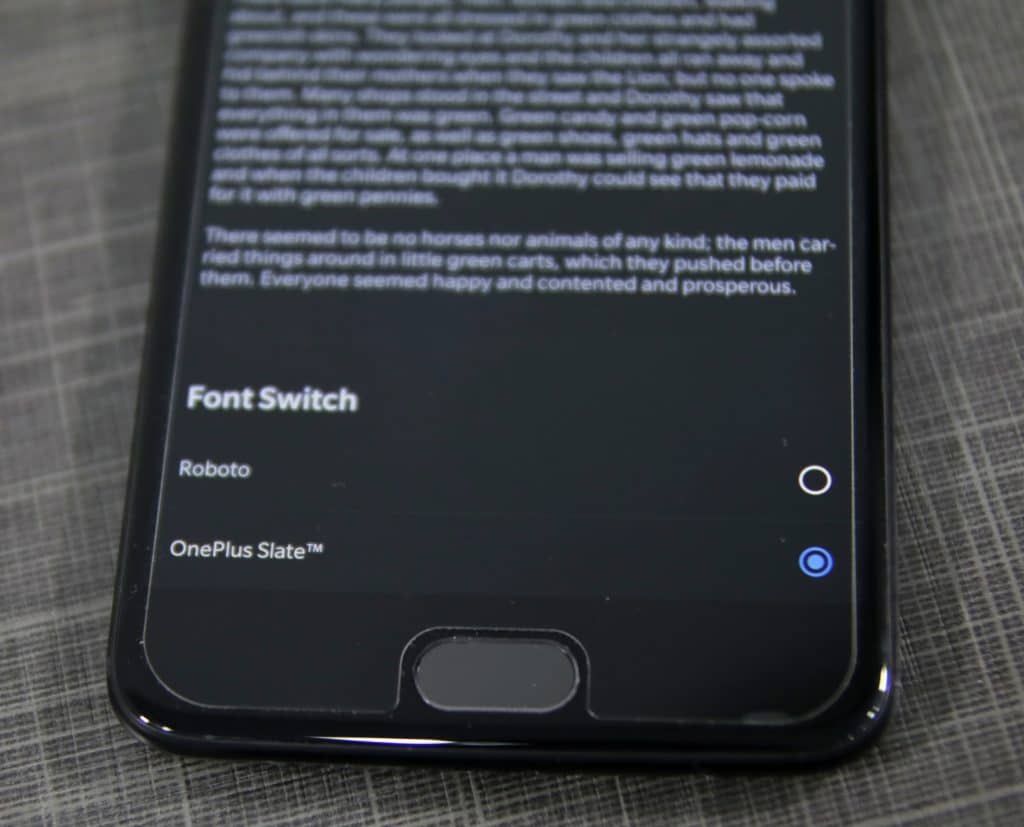
App Locker
Вы также можете использовать сканер отпечатков пальцев на OnePlus 5 для блокировки установленных приложений. Таким образом, вы можете избежать посторонних глаз, чтобы заглянуть в галерею вашего телефона или открыть свои сообщения. Хотя для этого требовалось загружать сторонние приложения из Play Store, OnePlus теперь использует встроенную функцию блокировки приложений в OxygenOS на OnePlus 5.
Если вы уже настроили сканер отпечатков пальцев на OnePlus 5, настроить функцию App Locker очень просто. Просто отправляйтесь в Настройки -> Безопасность отпечаток пальца -> App Locker. Введите шаблон / PIN-код для проверки и перейдите к выбору приложений, которые вы хотите защитить. Теперь, когда вы открываете любое такое выбранное приложение, вам сначала нужно будет подтвердить свою личность с помощью сканера отпечатков пальцев.
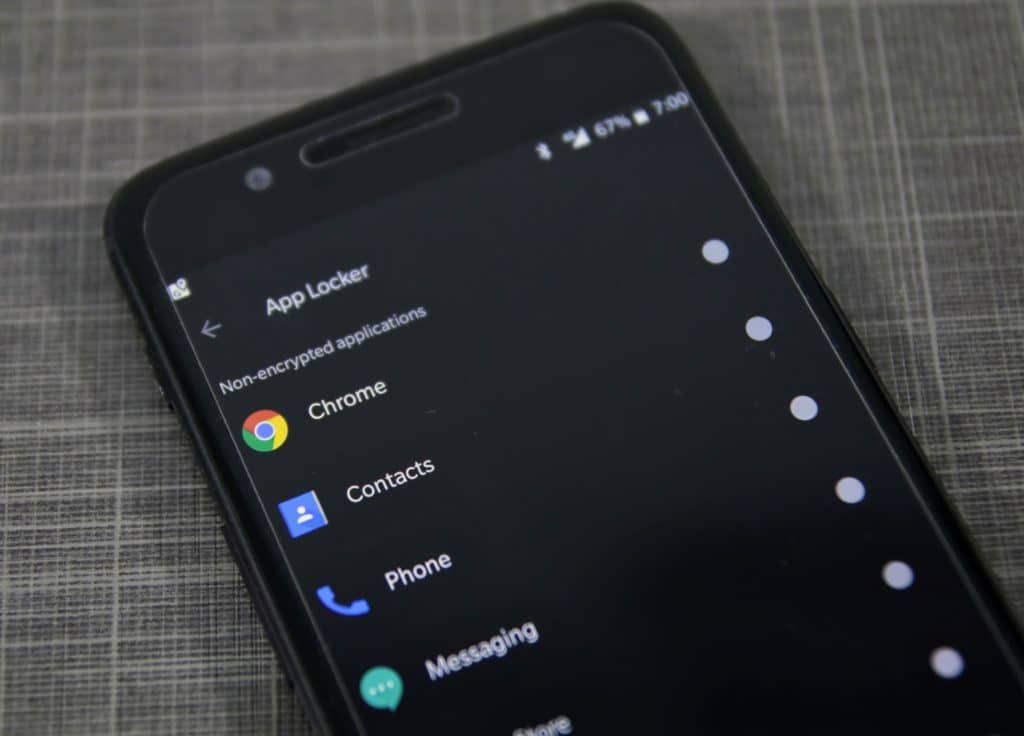
Pro Camera Mode
Приложение «Камера» на OnePlus 5 может показаться очень простым на первый взгляд, но копать глубже, и вы будете поражены огромным количеством функциональных возможностей, которые оно предлагает. Чтобы перейти в режим «Про» в приложении «Камера» OnePlus 5, коснитесь 3-точечной вертикальной кнопки в левом верхнем углу экрана и выберите Профессиональный режим вариант.
Здесь вы можете настроить практически все возможные аспекты камеры, включая выдержку, уровень ISO, баланс белого, экспозицию и многое другое. Существует также гистограмма, которая недоступна в приложении камеры по умолчанию на других устройствах Android.
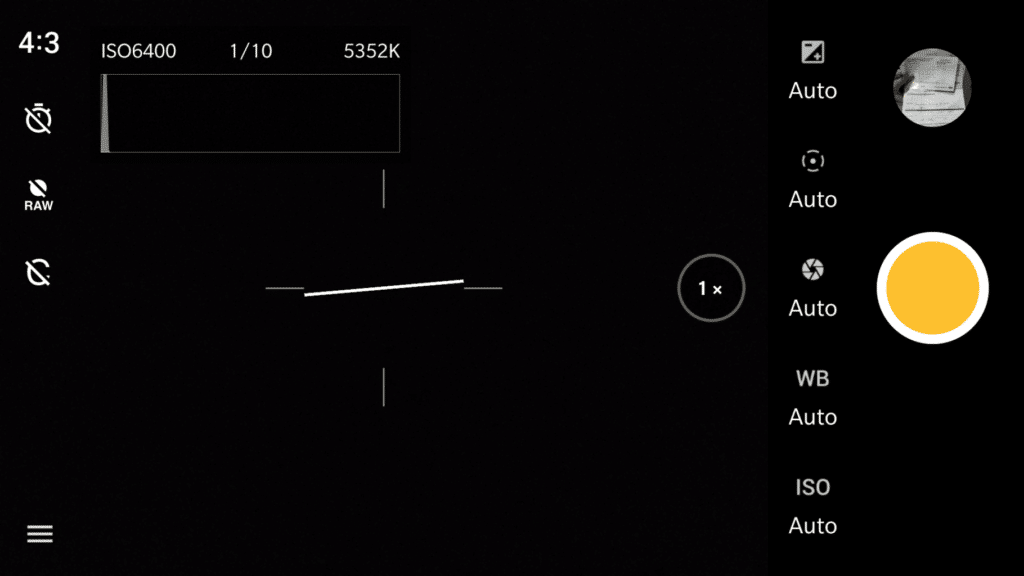
Используйте модифицированный Google Camera APK
Давайте будем честными: несмотря на шумиху, которую OnePlus создал вокруг камеры OnePlus 5, его производительность, по меньшей мере, посредственная. Даже если вы используете режим Pro в приложении камеры, вы можете извлечь максимум из 16-мегапиксельной камеры. К счастью, на XDA доступен модифицированный Google Camera APK, который позволяет использовать в смартфоне популярную обработку HDR + от Pixel. APK можно установить на OnePlus 5 даже без корневого доступа, и это существенно влияет на цветопередачу, динамический диапазон и общее качество фотографий, снятых с телефона.
Если вы заботитесь о качестве фотографий, снятых вашим OnePlus 5, обязательно попробуйте модифицированный Google Camera APK.
➤ Скачать
Всегда используйте Dash Charger
Одним из ключевых моментов OnePlus 5 является его функция зарядки от тире. В то время как почти любое другое устройство Android поставляется с той или иной формой быстрой зарядки, функция OnePlus 5 Dash Charge в целом находится на другом уровне. Зарядите 5 с помощью Dash Charger, и он уйдет с 0-50% всего за 30 минут. Более того, в отличие от других быстрых способов зарядки, Dash Charging не нагревает 5, и его скорость зарядки не будет затронута, даже если он используется.
Если вы используете любое другое зарядное устройство и USB-кабель, кроме того, который поставляется OnePlus, вы не сможете пользоваться преимуществами Dash Charging. Я уже писал о Dash Charging и о том, как это одна из недооцененных функций OnePlus 3/5.
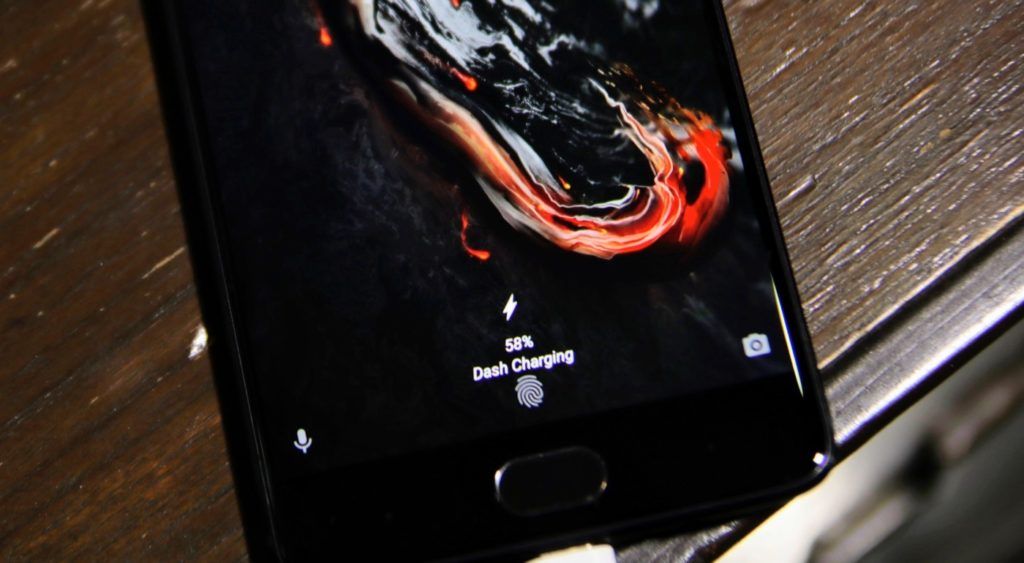
Настройте аппаратные кнопки
OxygenOS на OnePlus 5 может выглядеть как стандартная Android, но она поставляется с множеством параметров настройки, что, вероятно, делает ее лучше, чем версия ОС Google. Среди других параметров настройки, доступных на устройстве, вы также можете настроить функциональность аппаратных кнопок на 5. По умолчанию емкостные кнопки на OnePlus 5 используются для целей навигации. Вы можете отключить кнопки и переключиться на экранную панель навигации, если хотите. Или, если вы предпочитаете использовать емкостные навигационные кнопки, вы можете поменять их функциональность и даже назначить настраиваемые длительные нажатия и двойные нажатия. Например, на OnePlus 5 я назначил ярлык двойным нажатием на кнопку «Домой», чтобы открыть измененное приложение Google Camera.
Игры не мешают
Глубоко в меню настроек OnePlus 5 находится опция «Не беспокоить». Расположенный внутри Настройки -> Дополнительно -> Игры не беспокоить, эта функция блокирует уведомления от всех приложений и блокирует емкостные кнопки, чтобы вы случайно не нажали их во время игры. Вам нужно будет вручную указать все игры, установленные на вашем устройстве, чтобы режим Gaming Do Not Disturb был включен при запуске одной из игр.
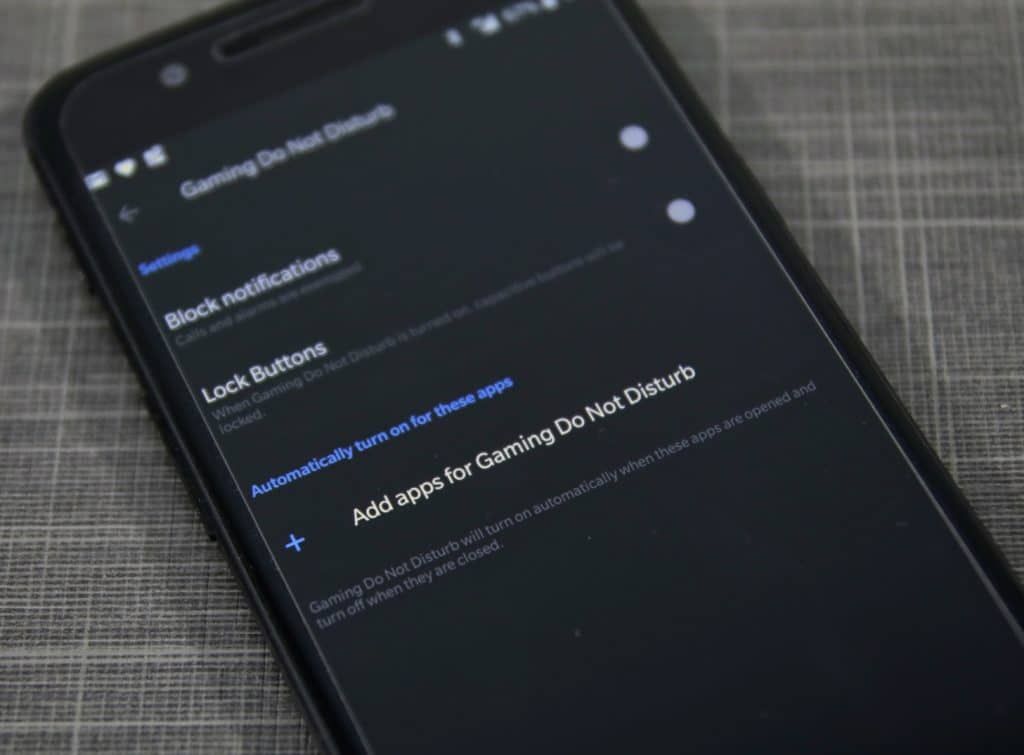
Какие ваши любимые советы и рекомендации для OnePlus 5? Оставьте комментарий ниже и поделитесь им с нами.