Содержание

Изображение: Nvidia
Люди, которые тратят лишние деньги на покупку нового компьютера, имеют преимущество дискретной видеокарты. Дополнительная видеокарта повышает эффективность, когда ПК вынужден запускать тяжелые приложения и обрабатывать ресурсоемкие графические рабочие нагрузки, превышающие возможности встроенного чипа.
Когда мы говорим о Windows, пользователи имели возможность настраивать параметры графического процессора на своем ПК, но только с помощью программного обеспечения, предоставленного производителями графического процессора.
С выпуском обновления для Windows 10 за апрель 2018 года Microsoft упростила настройки графического процессора для всех устройств. Теперь можно изменить производительность графики независимо от марки и модели видеокарты, изменив настройки графического процессора Windows 10.
Пользователи Windows 10 могут использовать встроенные графические настройки, чтобы вручную выбрать лучший графический процессор для различных нужд. Например, встроенный графический процессор может помочь им сэкономить заряд батареи, а мощный — повысить производительность приложений в Windows 10.
Как использовать лучший графический процессор в Windows 10? Дискретный или интегрированный?
Апрельское обновление позволяет пользователям настраивать параметры графического процессора как для классических, так и для приложений UWP и максимально эффективно использовать свои системные ресурсы.
Чтобы изменить настройки графики в Windows 10, перейдите на Настройки> Дисплей. Теперь прокрутите вниз до нижней части страницы и нажмите Настройки графики вариант.
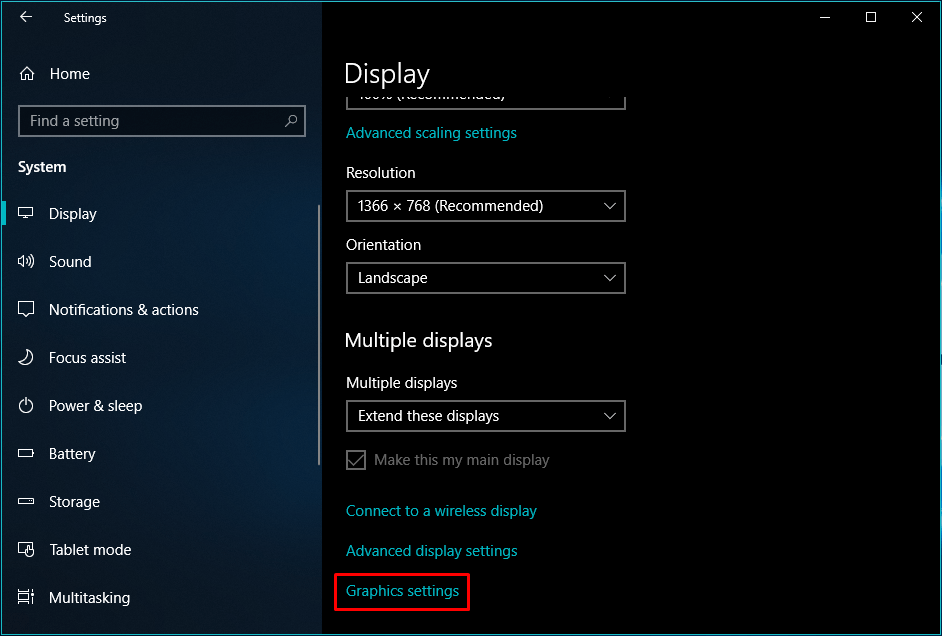
На следующем экране в разделе «Выберите приложение для установки предпочтений» выберите «Классические» или «Универсальные» приложения.
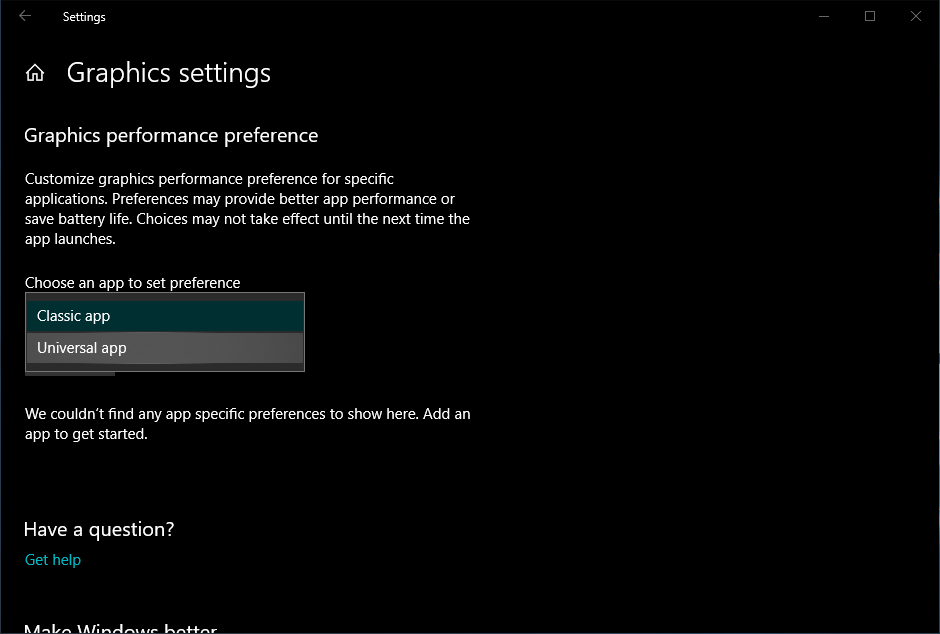
Выберите лучший графический процессор для универсальных приложений
Нажмите на Выберите приложение и список установленных приложений будет отображаться сразу. Выберите тот, который вам нравится, и нажмите на Добавлять.
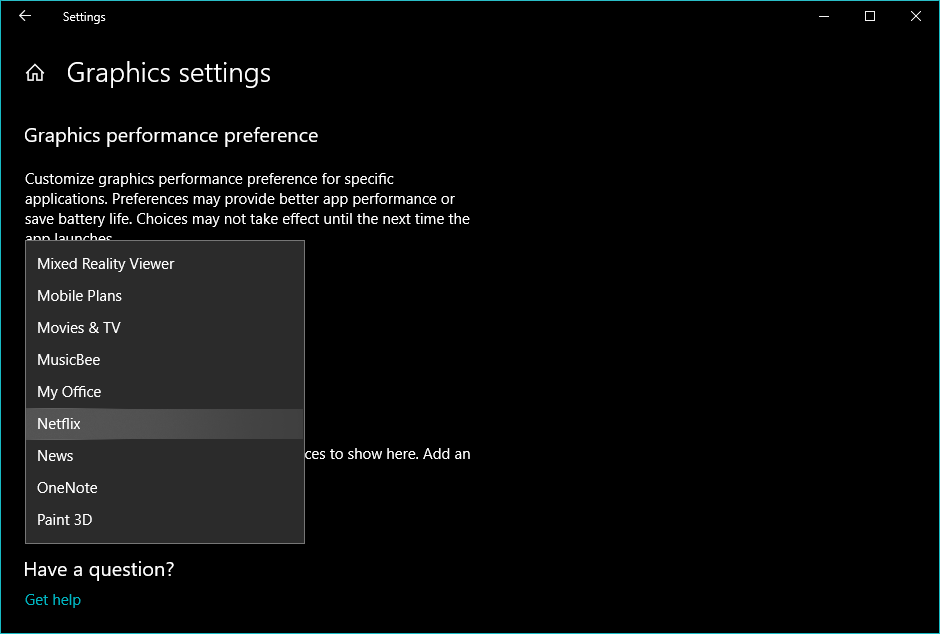
Теперь выберите приложение, которое вы добавили, и нажмите на Параметры.

Затем вы можете выбрать между режимами энергосбережения (использует встроенный графический процессор) и высокопроизводительным (использует внешний графический процессор) в соответствии с требованиями. Нажмите на Сохранить реализовать изменения.
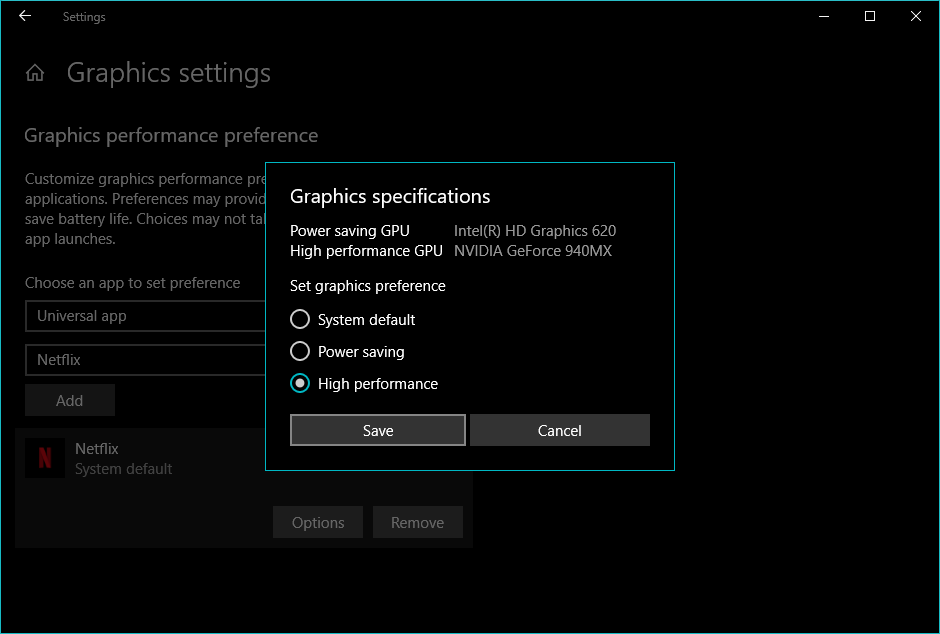
Выберите лучший графический процессор для классических приложений
Для классических приложений, нажмите на Просматривать. Появится новое окно, где вы должны просмотреть папки и найти файл EXE для этого приложения. В зависимости от того, является ли приложение 64-битным или 32-битным, вы в основном можете найти их в папках Program Files и Program Files (x86) соответственно.
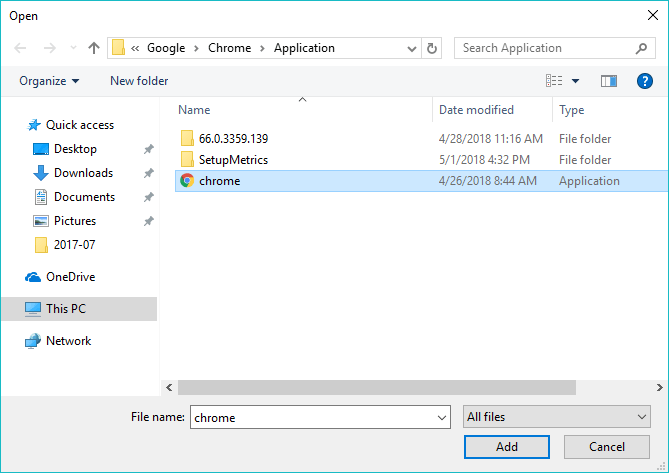
После выбора классического приложения вы должны следовать тому же процессу. Перейдите к параметрам и выберите нужный режим производительности, то есть выделенную или дискретную графику.
Сброс настроек графического процессора Windows 10
Если вы хотите сбросить настройки позднее, вернитесь на страницу настроек графики и выберите System Default.
Чтобы удалить конкретное приложение из списка, нажмите Удалить.
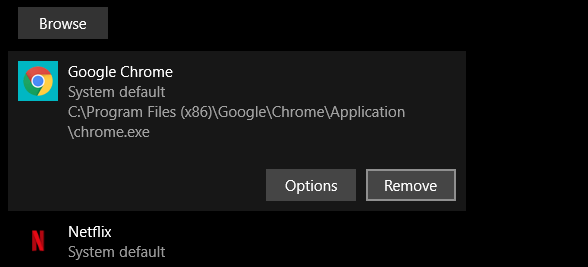
Таким образом, вы можете настроить производительность графики для приложений Windows 10. Есть одна вещь, о которой нужно помнить: это очевидно. Хотя вы можете установить высокопроизводительный режим для приложений, нет смысла делать это для приложений, которым он не нужен. Например, если вы используете приложение Netflix, оно будет нормально работать с интегрированным графическим процессором.
Также читайте: Как освободить до 46 ГБ хранилища после установки Windows 10 Апрель 2018 Обновление?


