Содержание

: P: D
Если ваш вопрос «Как найти спецификации компьютера на компьютере с Windows 10?», То вы попали по адресу. Если вы хотите купить ПК или ноутбук, важно знать точные характеристики машины, чтобы сделать правильную покупку. Есть несколько способов проверить спецификации ПК в Windows 10, вы можете проверить системные характеристики напрямую или использовать информационное программное обеспечение для ПК. Сегодня мы расскажем вам обоим из этих методов, чтобы вы могли легко проверить спецификации в Windows 10.
Как найти спецификации компьютера в Windows 10
1. Нажмите клавишу Windows + R, чтобы получить доступ к функции «Выполнить» в Windows 10.
2. Введите «Dxdiag» в поле «Выполнить»
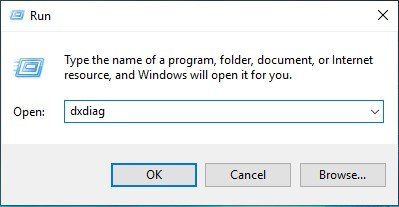
3. Появится новое окно, демонстрирующее большинство основных характеристик компьютера.
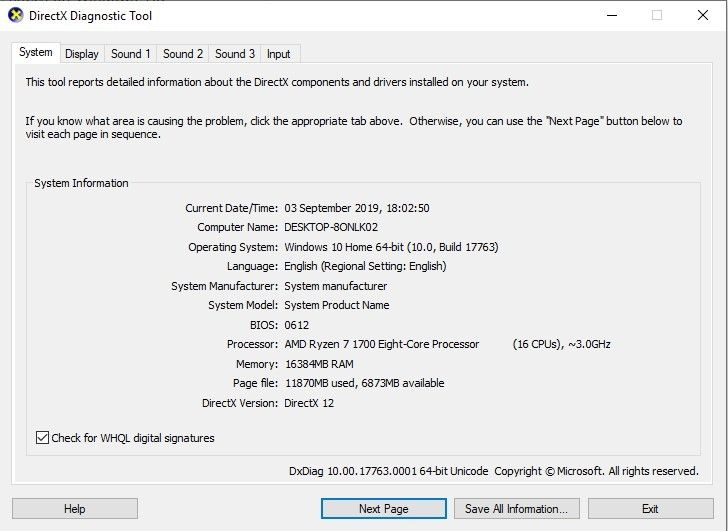
Как вы можете видеть здесь, вы сможете увидеть имя компьютера, системную память, имя процессора, BIOS, версию Direct X и т. Д.
Однако, если вы являетесь опытным пользователем и хотите проверить подробные спецификации системы на ПК, то этот следующий метод для вас.
Как найти более подробные спецификации компьютера в Windows 10
1. Нажмите клавишу «Windows + R», чтобы получить доступ к функции «Выполнить».
2. Введите «msinfo32» в окне «Выполнить»
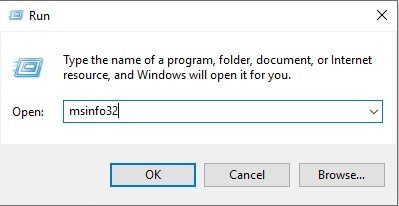
3. Появится новое окно «Информация о системе».
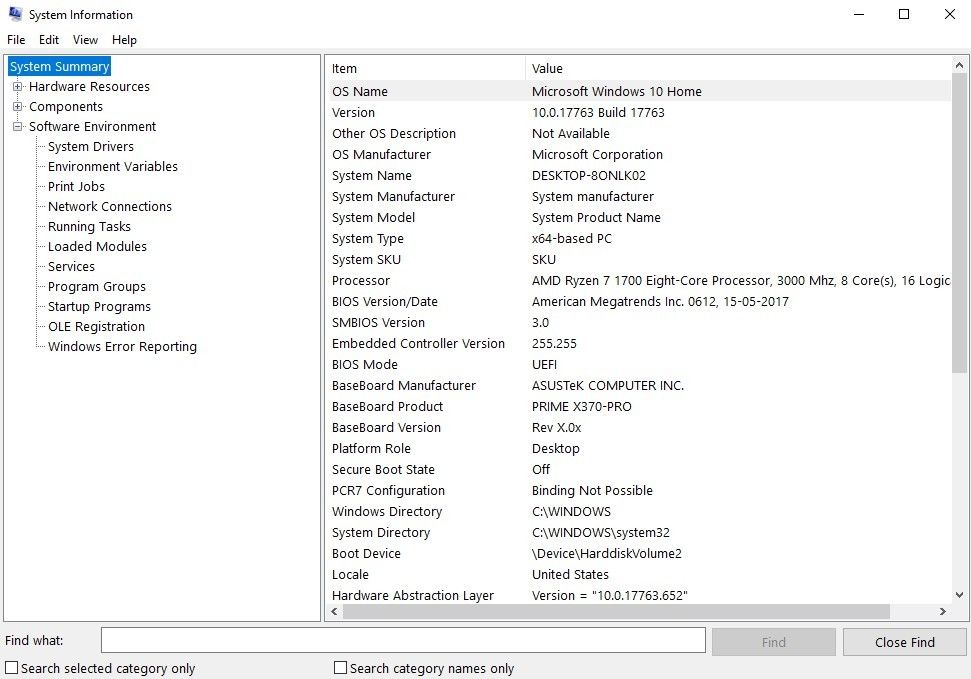
Здесь вы можете подробно проверить все характеристики вашего компьютера. От ваших аппаратных компонентов до списка запущенных задач, вы можете легко найти всю информацию на вашем компьютере с Windows 10.
Для действительно продвинутых пользователей, которые хотят отслеживать температуру в режиме реального времени и производительность ядра процессора, я бы порекомендовал использовать монитор Taskbar Manager.
Как контролировать использование компьютера с помощью диспетчера панели задач
Если вы хотите получать данные в реальном времени на вашем компьютере во время работы, то использование диспетчера задач Windows — отличный встроенный инструмент. Просто следуйте этим шагам:
1. Нажмите на Ctrl + Alt + Delete
2. Появится новый экран, в нем нажмите на диспетчер задач
3. Появится «Окно диспетчера задач».
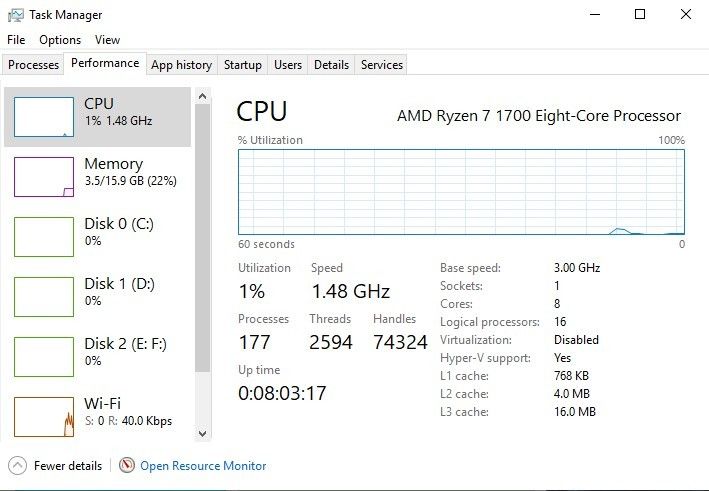
В окне «Диспетчер задач» перейдите на вкладку «Производительность», и вы сможете в режиме реального времени увидеть использование процессора, графического процессора, памяти и WiFi.
Проверьте спецификации ПК и данные в режиме реального времени с помощью Piriform Speccy
Используя описанные выше методы, вы можете найти много информации о вашей системе, но вы не найдете их все в одном месте. Чтобы найти системные спецификации в Windows 10, вам нужно перейти к системной информации; и чтобы найти диагностику в реальном времени, вам потребуется доступ к диспетчеру задач.
Однако, если вам нужны подробные характеристики компьютера и информация о системе в режиме реального времени, я бы рекомендовал использовать информационный инструмент для ПК Piriform Speccy. Вы можете скачать этот инструмент, нажав на ссылку.
После установки Speccy на свой компьютер просто запустите программу. Внутри вы сможете увидеть все характеристики вашего ПК. Вы можете ознакомиться с краткой информацией о вашем компьютере, или вы можете проверить отдельные компоненты вашего компьютера и взглянуть на технические характеристики системы.
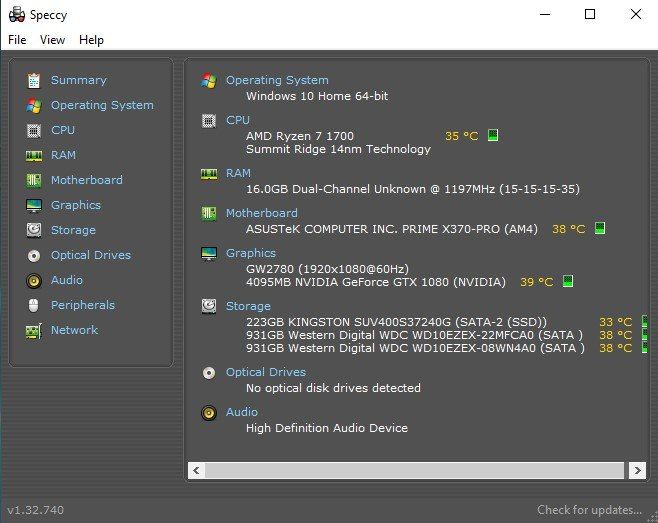
Вы можете отслеживать использование процессора, температуру и даже тактовую частоту всех ядер процессора. Speccy также сообщит вам размер кристалла вашего процессора, его кодовое имя и тип сокета, который он использует.
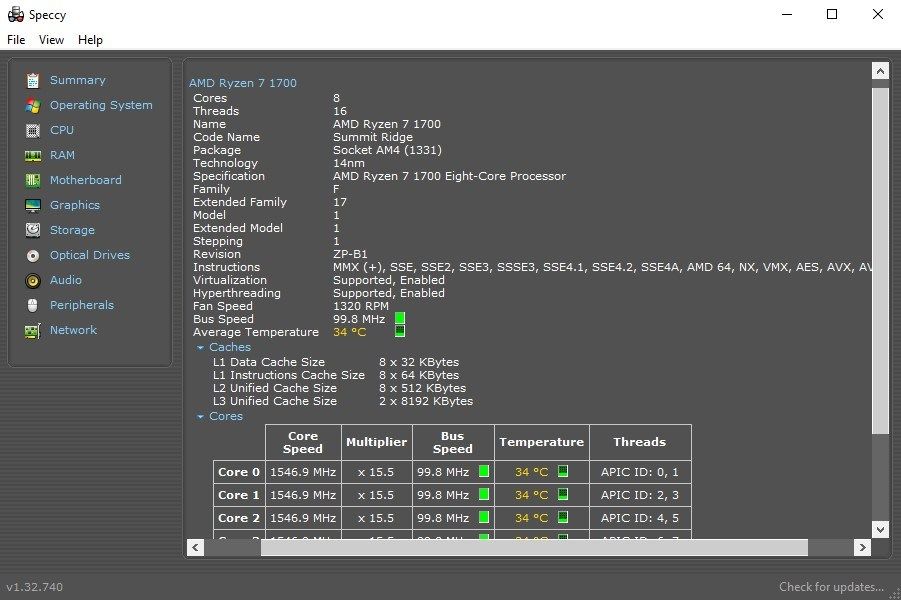
Если вы часто сравниваете характеристики ПК, то есть возможность сделать снимок экрана производительности вашего компьютера в режиме реального времени. Вы можете использовать эту функцию, чтобы проверить загрузку процессора под конкретную задачу или сравнить производительность двух процессоров. Вы также можете сохранить данные спецификации системы в режиме реального времени в виде простого текста, а также в виде XML. Кроме того, если вы человек, которому нравятся физические копии вещей, вы можете воспользоваться функцией «Печать» и получить данные о производительности на листе бумаги.
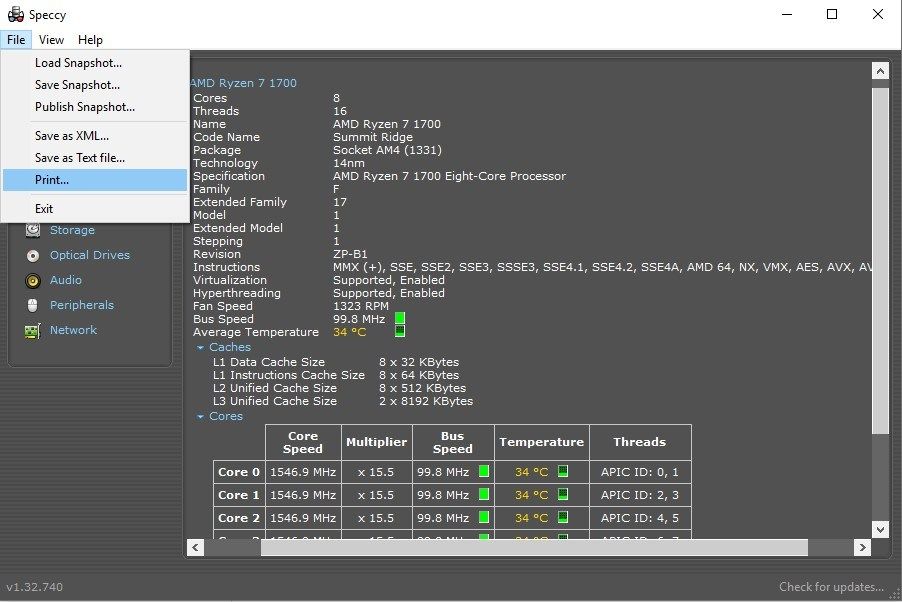
Вот и все, с помощью этих методов вы можете найти почти все, что нужно знать о вашем компьютере. Надеемся, что эти методы помогут вам сделать осознанную покупку.
Читайте также: Как проверить, какая видеокарта установлена на вашем компьютере / ноутбуке?




