Содержание
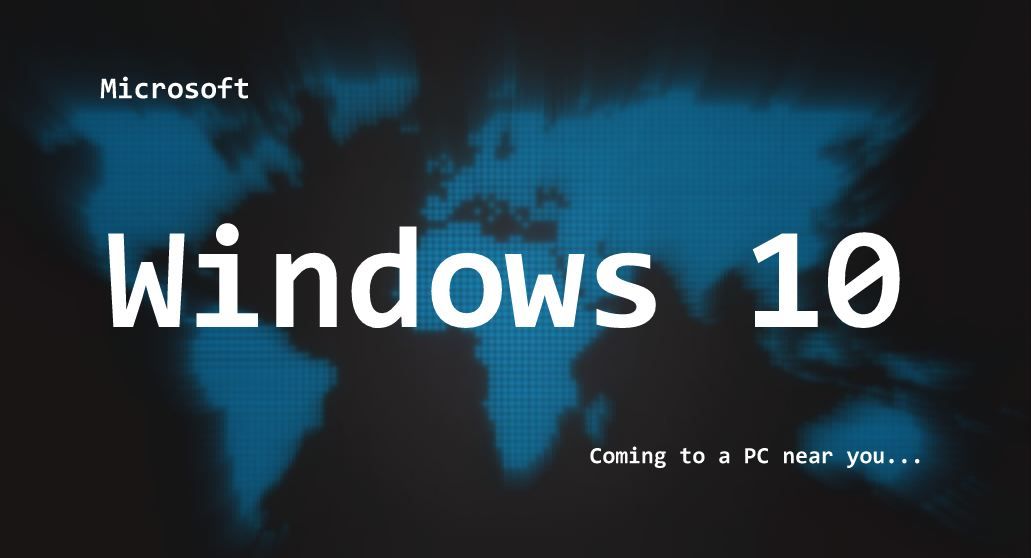
Короткие байты: Обновление до Windows 10 сохраняет ваши файлы, приложения и настройки, но меняет настройки вашего приложения последней ОС. Сегодня я расскажу вам, как изменить браузер и программы по умолчанию в Windows 10. Это не какая-то ракетная наука, но те, кто испытывает затруднения при навигации по новому окну 10, найдут его полезным.
Выпущена Windows 10, и люди обновили свои компьютеры до последней версии Windows. Чтобы сгладить процесс обновления, Microsoft даже выпустила инструмент для создания мультимедиа, который обновляет подлинные ПК с Windows 7 и 8 до Windows 10 без необходимости использования какого-либо значка обновления. Вы также можете прочитать наши специальные часто задаваемые вопросы по Windows 10, в которых будут разъяснены условия и проблемы обновления. Что ж, я предполагаю, что вы здесь, так как вы уже установили Windows 10 на свой ПК.
Microsoft обещает, что обновление Windows 10 сохранит ваши приложения и настройки. Он прекрасно хранит файлы и приложения, но некоторые программы по умолчанию в Windows 10 изменены на те, которые вы выбрали в предыдущей ОС. Итак, сегодня я расскажу вам, как изменить браузер и программы по умолчанию в Windows 10.
По сравнению с более ранними версиями Windows для изменения приложений и предпочтений по умолчанию требуется еще несколько щелчков мышью. Это даже побудило генерального директора Mozilla написать гневное открытое письмо генеральному директору Microsoft с просьбой вернуть выбор и контроль пользователям.
Для изменения браузера по умолчанию и программ в Windows 10 существует два способа. Один из них использует новое приложение «Настройки», а другой — наш старый метод панели управления. Давайте расскажем, как это сделать один за другим:
Также читайте: Как восстановить до 20 ГБ дискового пространства после обновления до Windows 10
Как изменить браузер и программы по умолчанию в Windows 10 с помощью приложения «Настройки Windows 10»?
Используя Настройки, можно изменить не все приложения по умолчанию. Эти программы включают в себя музыкальный проигрыватель, браузер, видеоплеер, почту, календарь и видеоплеер. Для этих настроек, посмотрите, как изменить браузер и программы по умолчанию в Windows 10, используя этот метод:
Нажмите Win + I, чтобы открыть системное меню. Здесь вы можете выбрать несколько параметров, таких как система, персонализация, обновление, безопасность и т. Д. Нажмите «Система».
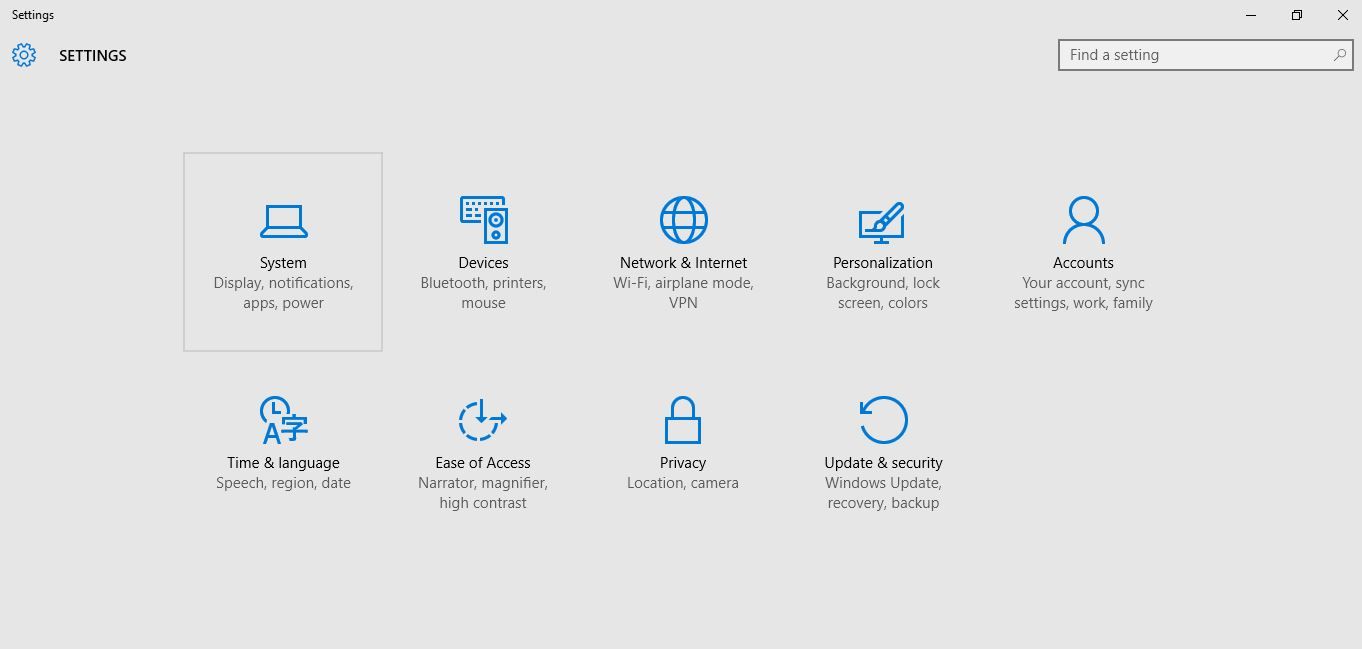
Теперь перед вами откроется новое окно с настройками «Система». У него будут такие опции, как Отображение, Уведомления действия, приложения Функции и т. Д. Найдите «Приложения по умолчанию» внизу списка. Нажмите здесь.
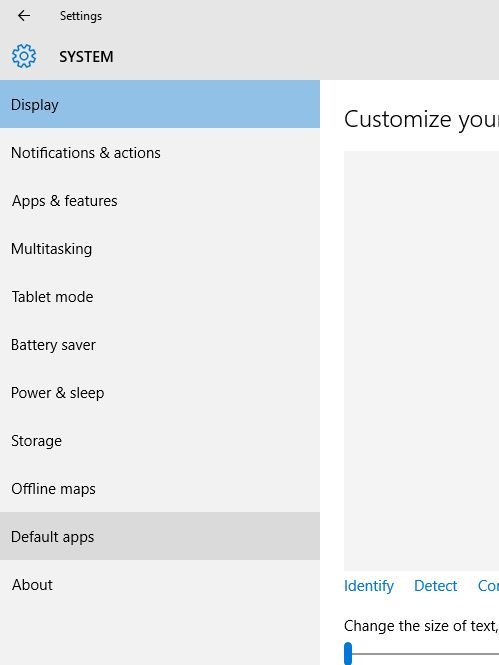
Откроется новое окно с приложениями по умолчанию для музыкального проигрывателя, браузера, видеоплеера, почты, календаря и видеоплеера. Чтобы изменить приложение по умолчанию, вам нужно нажать на любой из них, и появится небольшое всплывающее окно с полным списком доступных приложений. Здесь вы можете выбрать приложение по умолчанию.
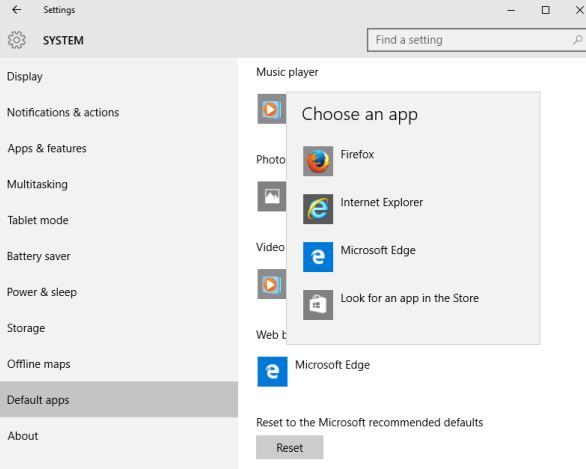
Этот метод предоставляет только несколько предпочтений. Чтобы копнуть глубже и изменить больше настроек, вы можете использовать метод панели управления.
Как изменить браузер и программы по умолчанию в Windows 10 с помощью панели управления Windows 10?
Откройте Comtrol Panel на ПК с Windows 10, введя в поле поиска или щелкнув правой кнопкой мыши кнопку «Пуск», чтобы открыть различные варианты. Когда панель управления открыта, найдите «Программы по умолчанию» и нажмите на нее.
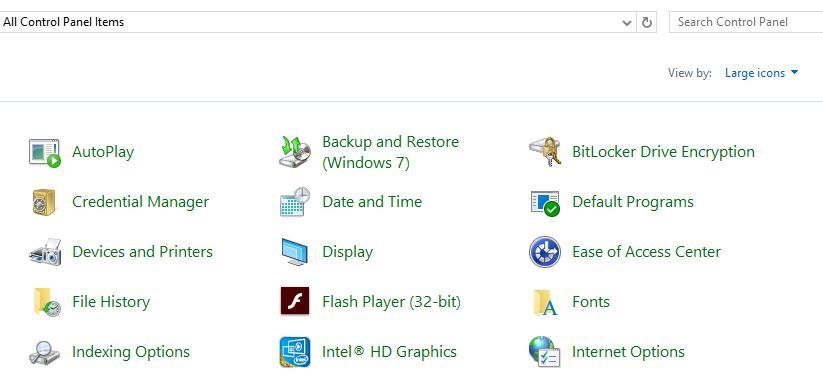
В окнах «Программы по умолчанию» вы можете увидеть различные настройки, связанные с программами, которые Windows использует по умолчанию. Найдите «Установить программы по умолчанию» в верхней части списка и нажмите на него.
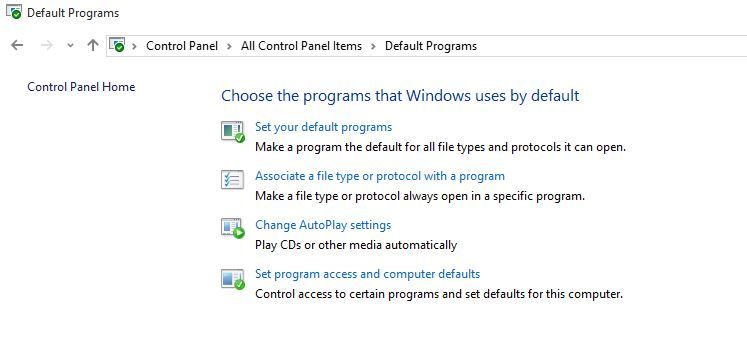
Теперь наступает последний шаг. Вы можете увидеть все программы, перечисленные слева, и опции, связанные с ними справа. Чтобы сделать любую программу программой по умолчанию или проверить ее статус, вам нужно просто нажать на нее. При этом доступные параметры появятся справа. Теперь вы можете сделать это приложение программой по умолчанию или настроить ее немного больше. Это было все об этом учебнике о том, как изменить браузер и программы по умолчанию в Windows 10.
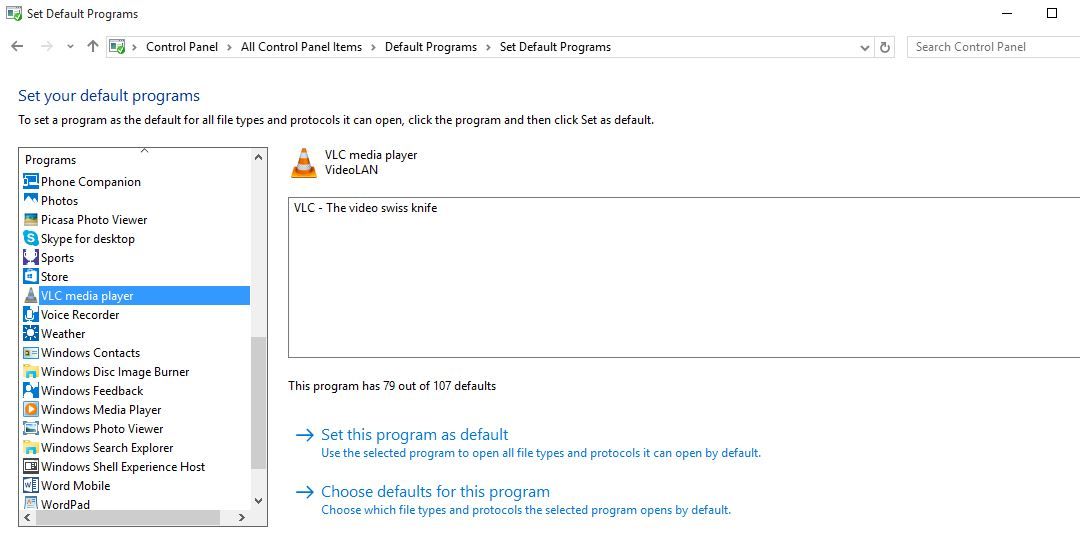
Считаете ли вы полезным данное руководство по изменению браузера и программ по умолчанию в Windows 10? Скажите нам в комментариях ниже.
Также читайте: Windows 10 крадет вашу пропускную способность интернета для отправки обновлений другим, отключите ее здесь
Чтобы получить больше обновлений и руководств по Windows 10 от fossBytes, подпишитесь на нашу рассылку.



