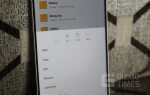Содержание
- 1 Как проверить использование данных в Windows 10?
- 2 Как узнать, какое приложение использует мой интернет?
- 3 Попробуйте сторонний калькулятор использования данных
- 4 Как сбросить использование данных в Windows 10?
- 5 Как узнать, загружается ли Windows 10 в фоновом режиме?
- 6 Как мне прекратить использование данных на моем ноутбуке?
- 7 Найди виновника
- 8 Как установить ограничение данных в Windows 10?
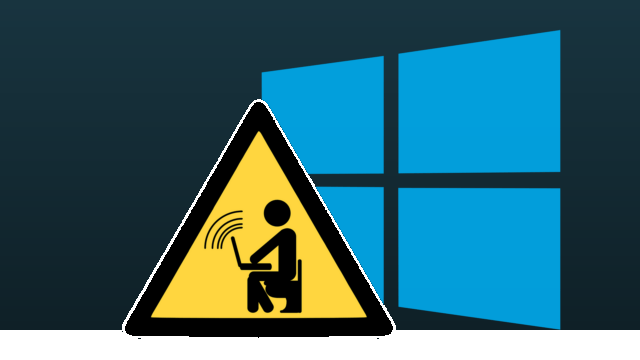
Важной проблемой в повседневной жизни интернет-пользователей является то, как контролировать использование данных в Windows 10, Android или любой другой операционной системе, которую они используют. Даже при том, что у некоторых из нас может быть изобилие подключения к Интернету, наблюдение за использованием данных важно. Во многих частях мира данные по-прежнему являются дорогостоящим товаром.
Для людей, которые ограничены пропускной способностью пропускной способности, проверка их использования интернета является работой, которую они должны часто делать. Но это также необходимо для тех, кто имеет безлимитное подключение к интернету. Это связано с тем, что неизвестное потребление пропускной способности может указывать на наличие какой-либо ошибки или вредоносного ПО в системе. Это то, что не должно остаться незамеченным.
Этот пост пытается ответить на некоторые вопросы об использовании данных в Windows 10.
Как проверить использование данных в Windows 10?
Если подобные вопросы часто приходят вам на ум, включите компьютер с Windows 10 и перейдите к Настройки приложения> Сеть и Интернет, и там вы найдете целую страницу, посвященную мониторингу использования интернета на вашем устройстве.
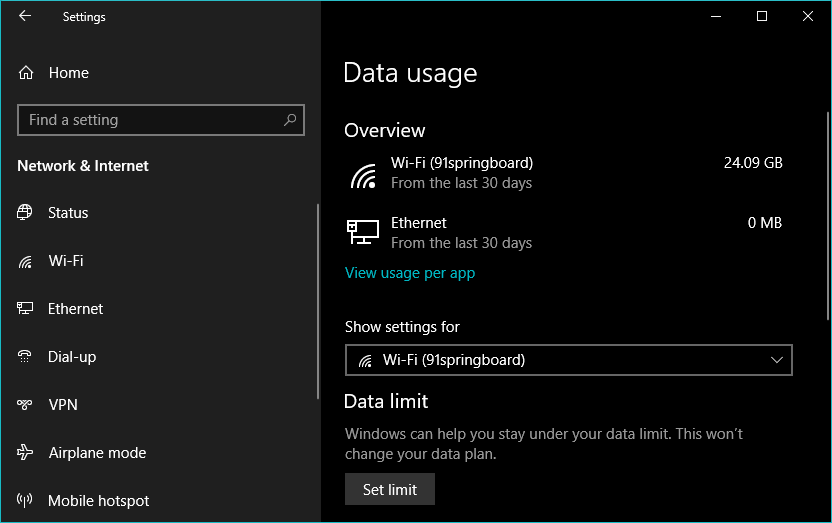
Страница использования данных Windows 10 показывает краткий обзор того, сколько данных вы использовали в WiFi и Ethernet за последние 30 дней.
Как узнать, какое приложение использует мой интернет?
Статистика использования данных не ограничивается только числом. Вы можете копать дальше, чтобы узнать, сколько данных использует конкретное приложение на вашем компьютере. Это может иметь особое значение, когда вы ищете отслеживание использования данных в Windows 10.
Нажмите Просмотр использования в приложении отображать детали использования. Приложения, которые используют ваш интернет, перечислены в порядке убывания.
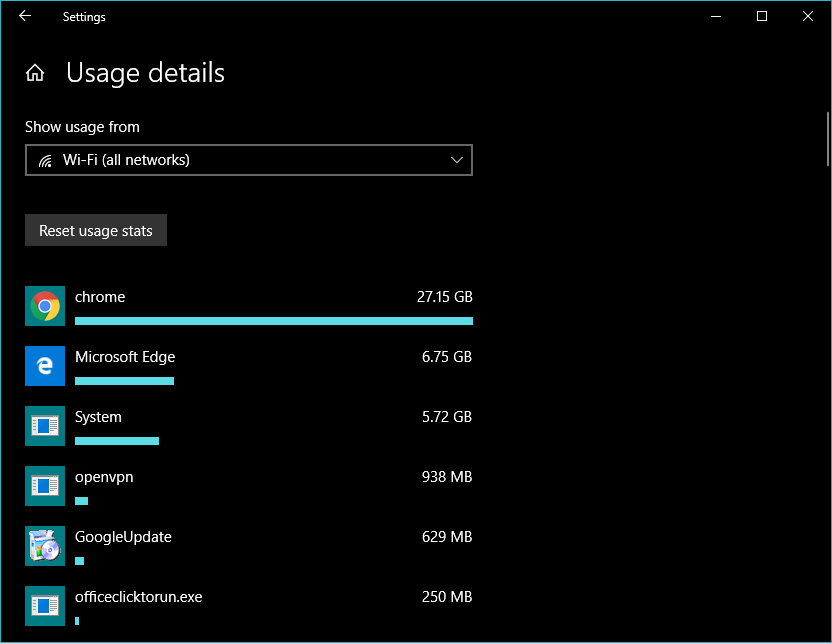
Есть больше.
Вы также можете просмотреть номера использования интернета для конкретной сети WiFi. Просто нажмите «Показать использование» в раскрывающемся меню и выберите нужную сеть.
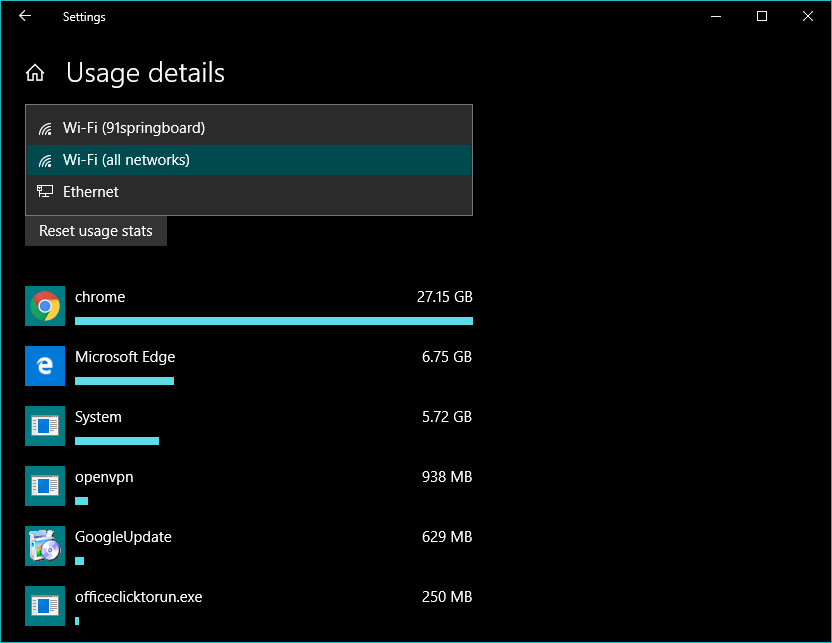
Я заметил одну вещь: Windows 10 позволяет просматривать сведения об использовании данных для сети, к которой вы подключены, или для всех сетей. Например, если вы подключены к беспроводной сети в вашем офисе, другие сети, такие как домашний WiFi, не будут отображаться в списке. То же самое касается других параметров на странице использования данных Windows 10. Вы настраиваете их только для сети WiFi, к которой вы подключены.
Попробуйте сторонний калькулятор использования данных
Если встроенный инструмент статистики использования данных не похож на вашу чашку чая, вы можете попробовать на своем компьютере какой-нибудь сторонний калькулятор использования данных. В список входят такие имена, как NetBalancer, Bandwidth Monitor, Net Guard, Net Speed Monitor и т. Д.
Как сбросить использование данных в Windows 10?
Процесс сброса данных на вашем ПК с Windows 10 довольно прост. На той же странице сведений об использовании вы найдете кнопку сброса статистики использования. В моем случае опция работала только тогда, когда я выбрал WiFi сети (все) вариант из выпадающего меню.
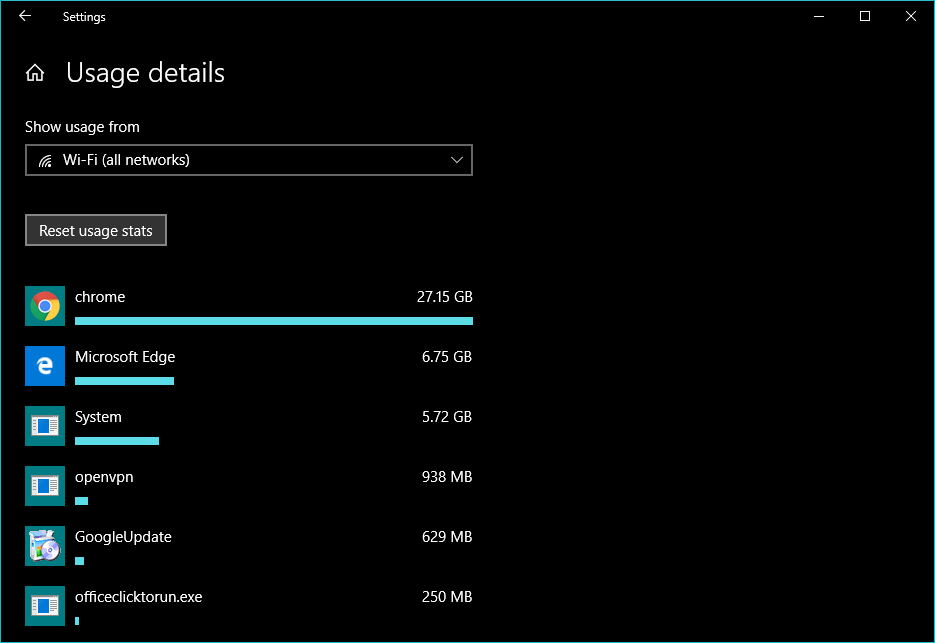
Как узнать, загружается ли Windows 10 в фоновом режиме?
По умолчанию Windows 10 не поставляется с любым монитором скорости сети. Итак, если какой-то системный процесс (или приложение) загружает данные в фоновом режиме, вы не заметите это, пока не увидите, что ваши веб-сайты загружаются медленно или когда ваш интернет-счет поступит к порогу.
Я лично столкнулся с этой проблемой из-за процесса Windows под названием Service Host, который высосал всю мою пропускную способность интернета.
К счастью, в Windows 10 имеется встроенный инструмент, который позволяет проверить, загружает ли система данные за вашей спиной. Открыть Диспетчер задач, под Процесс вкладку, проверьте сеть столбец для некоторого неизвестного использования данных Windows 10.
Вы также можете перейти на вкладку «Производительность» и щелкнуть по WiFi (или Ethernet), чтобы узнать больше о сетевой активности в вашей системе. Для подробной идеи, нажмите Монитор открытых ресурсов и перейдите на вкладку Сеть.
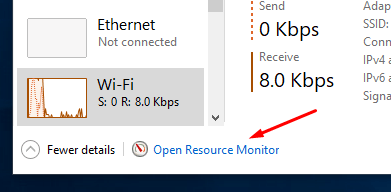
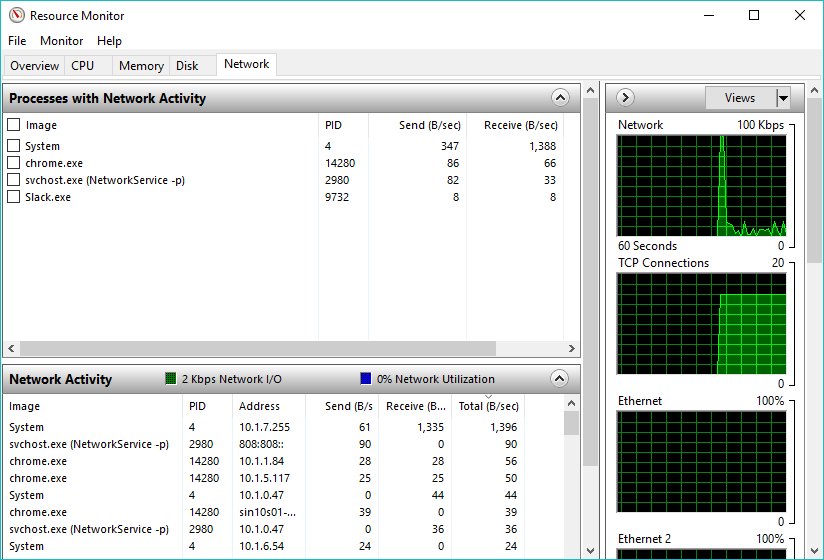
Слишком ленивый? Используйте монитор пропускной способности сети
Если открытие всех этих системных инструментов звучит как задача, существует более простой обходной путь. Вы можете использовать какой-либо инструмент мониторинга пропускной способности сети. Я годами пользовался инструментом Net Speed Monitor, и он привлек мое внимание только к svchost.
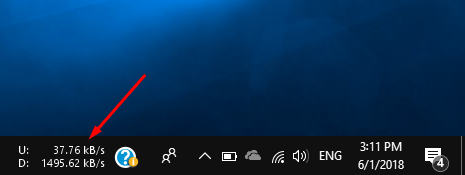
Простой инструмент отображает скорость загрузки и выгрузки на панели задач. Таким образом, любое использование Интернета в фоновом режиме не может остаться незамеченным.
Как мне прекратить использование данных на моем ноутбуке?
Своим постоянным решением этой проблемы является полное прекращение использования данных в Windows 10, если вы не пользуетесь им регулярно. Windows 10 имеет функции, которые вы можете использовать, чтобы снизить пропускную способность.
Установите соединение как измеренное
Это самый первый шаг, который пользователи Windows предпринимают, чтобы ограничить использование данных на своем устройстве. Установить как замеренное соединение работает для отдельных сетей WiFi. Перейти к Настройки> Сеть Интернет> WiFi. Нажмите на Управление известными сетями> Выберите сеть WiFi> Перейдите в Свойства. Теперь включите переключатель, который говорит:Установить как дозированное соединение«.
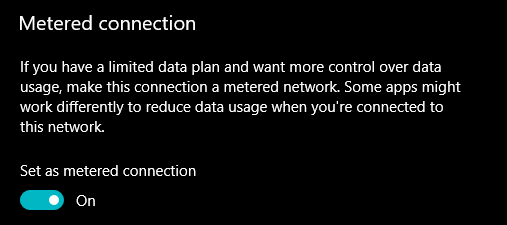
Вы также можете установить подключение к Ethernet, как измерено в Windows 10.
Отключить фоновые данные в Windows 10
Вы можете отключить фоновые данные в Windows 10. На странице использования данных Windows 10 есть опция.
Под Показать настройки для, выберите сеть WiFi. Теперь нажмите кнопку «Всегда» в разделе «Ограничить возможности приложений и магазина Магазина и выполнять их в фоновом режиме».
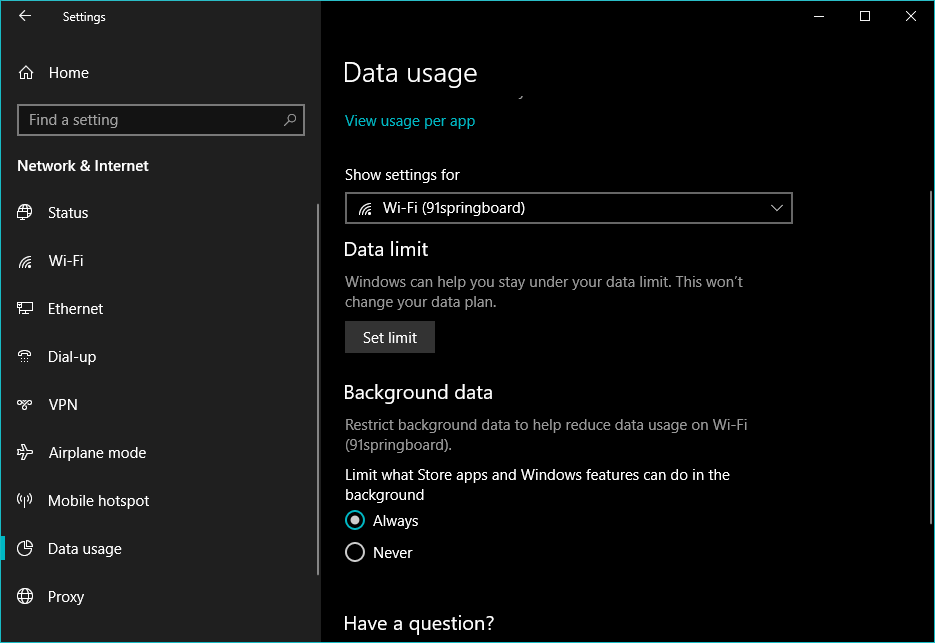
Найди виновника
Если это не законный компонент Windows или доверенное приложение, некоторые вредоносные программы могут поглотить пропускную способность вашего Интернета. Вы можете перейти к диспетчеру задач, чтобы найти что-то подозрительное. Другим вариантом является использование некоторого антивирусного программного обеспечения для выполнения этой работы.
Как установить ограничение данных в Windows 10?
Так же, как ваше устройство Android или iOS, вы также можете установить ограничение данных на вашем компьютере под управлением Windows 10. Это помогает, когда вы подключены к сети с ограничением и боитесь потерять пропускную способность интернета из-за какого-то жадного приложения или процесса.
На странице использования данных выберите сеть WiFi, для которой вы хотите установить ограничение данных. Нажмите на Предел данных кнопка под ним.
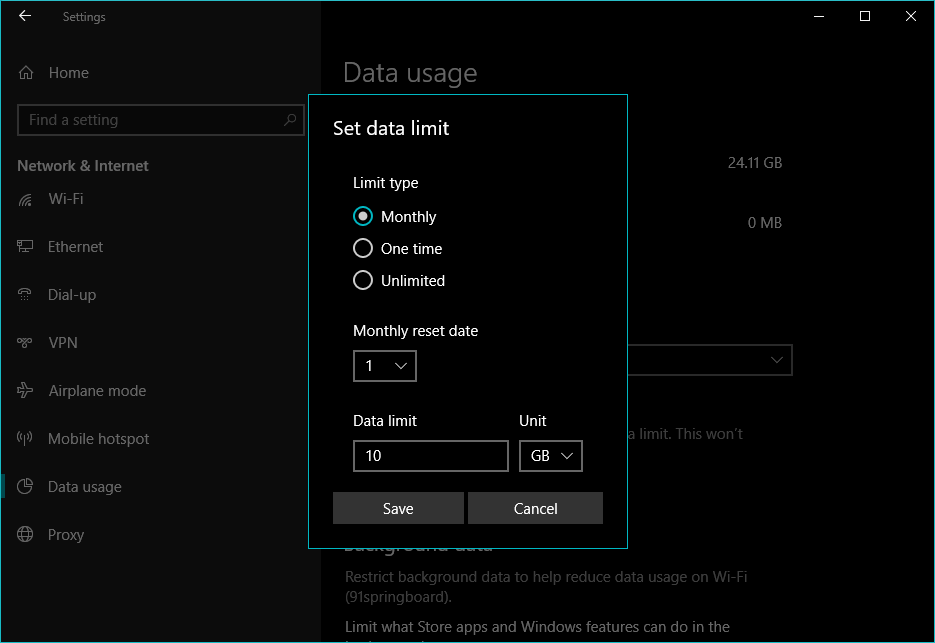
Теперь выберите тип ограничения, ежемесячная дата сброса, а также предел данных в зависимости от вашего интернет-соединения. Нажмите Сохранить сделать изменения постоянными.
Функция ограничения полосы пропускания необходима, потому что Windows 10 не ограничивается только ноутбуками и настольными компьютерами. Он также работает на планшетах и устройствах 2-в-1, которые часто поддерживают сотовую связь. Кроме того, существует новое поколение компьютеров под названием Always Connected PC, которые используют LTE для постоянного подключения к Интернету.
Итак, вот несколько советов, которые могут помочь вам отслеживать и сокращать использование данных в Windows 10? Если вам есть что добавить, оставьте свои мысли в комментариях.
Также читайте: Как ограничить скорость загрузки обновлений Windows, используя этот скрытый параметр